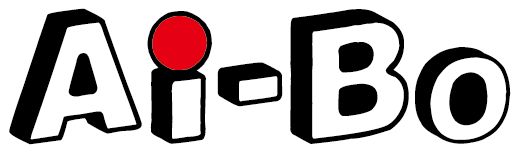「AIと外部サービスを連携させて業務を効率化したい。」
でも「設定が複雑そう」「仕組みがよくわからない」と感じていませんか?
そんな方におすすめなのが、構築の手間をぐっと減らした「Claude MCP」です。
Claude MCPは従来のMCPに比べて構築手順が簡略化されており、テンプレートや公式コネクタを活用すれば、初心者でも手軽に導入可能です。
本記事では「Claude MCPとは何か?」という基本から、実際の導入手順、さらに実際の活用事例まで解説します。
Claude MCPとは、従来より簡単に構築できるサーバー
Claude MCPとは、従来型のMCPよりも手軽に構築できるAIを活用したサーバーです。
主な特長としては、以下の3つがあります。
- 情報を差し替えるだけでOK!サンプルやテンプレートが用意されている
- 複雑なAPI連携をまとめて管理しやすい
- GitHubとの連携によって開発フロー全体を楽にできる
 ぼー
ぼーまずは、そもそも「Claude MCPとは?」と思う方に向けて、特長をわかりやすく解説します。
情報を差し替えるだけでOK!サンプルやテンプレートが充実
Claude MCPは、サーバーのテンプレートやサンプルコードが充実しており、最小限の差し替えだけで必要な機能を動かせる点が特長です。
あらかじめ用意されたテンプレートを使えば、サーバー構築の手間も大きく減らせます。
たとえば、コミュニティが公開しているファイルシステム操作用のサンプルコードを使用すれば、設定ファイル内のユーザー名やパスを変更するだけで、サーバーを起動できます。
また、自分のパソコン内にあるファイル操作用の「Filesystem」サーバーを導入すれば、Claudeが自分のパソコン内のファイルにアクセスできます。ファイルの読み書きも可能なため、ファイル編集も可能です。
さらに、GitHubの公式リポジトリには、さまざまなMCPサーバーの実装例がまとめられています。すでに完成度の高いサンプルがそろっているため、初心者でも始めやすいのが強みです。



必要な機能をサンプル一覧から選び、最低限の設定変更を加えるだけで、サーバー環境の構築がすぐにおこなえます。
ややこしいAPI連携設定をまとめて対応してくれる
Claude MCPでは、Google DriveやSlack、GitHub、Postgresなど、複数の外部サービスと共通のプロトコルで接続可能です。このため、サービスごとにバラバラだった認証やAPIキーの管理を一元化できます。
APIの実装が複雑になりがちなプロジェクトでも、設定ファイルに必要な項目を追加すれば連携が完了するため、面倒な手作業を省けます。
MCPサーバーの動作にはNode.jsやPythonなどの環境が必要ですが、Anthropic社が提供するクイックスタートガイドやDockerガイドを参考にすると、導入もスムーズです。
さらに、Claude 3.5以降ならプロンプト入力だけでサーバーのひな形コードを自動生成できます。



つまり、ゼロからスクリプトを書く必要はありません。
GitHubと連携すればもっとサーバー構築が楽になる
Claude MCPは、GitHubと連携させることで、サーバー構築やコード管理がさらに効率化されます。
GitHub上には、多数のMCPコネクタ(サーバー実装)がオープンソースリポジトリとして共有しています。
これらを活用することで、ゼロから連携用のサーバーを開発する手間を大幅に削減できます。
さらに、GitHubの公式コネクタを使えば、リポジトリの作成やブランチ操作、コード生成などをClaudeに任せられます。
テンプレートやサンプルの管理がしやすくなり、バージョン管理やGitHub Actionsによる自動デプロイもスムーズに可能です。



チーム開発の場面でも、環境変数などの機密情報をGitHub上で一元管理できるため、開発フローの効率化に役立ちます。


Claude MCPの特長と強み
Claude MCPは無料で利用できるオープンソースのプロトコルで、幅広いサービスと柔軟に連携できる強みがあります。特長や強みは、大きくわけると4つあります。
- Claude MCPの利用自体には追加料金が不要
- PCのローカルファイルを自由に読み書きできる
- GitHubやGoogleドライブなどは公式コネクタが整備されている
- Notionなど非公認サービスもカスタム連携が可能
それぞれ、具体的に解説していきます。
Claude MCP利用で追加料金は発生しない
Claude MCPは、無料で利用できるオープンソースとして公開されており、利用料金は発生しません。



そのため、Claude Desktopのような対応アプリがあれば追加コストなしで試せます。
ただし、Claude本体の有料プランを使う場合は別途費用がかかるため注意しましょう。
以下のように、Claude本体にはいくつかのプランがあります。
| プラン | 料金 | 特長 |
|---|---|---|
| Free | 無料 | Claude 3.5 Sonnetを利用可。4~5時間ごとに約10回のメッセージ送信が可能 |
| Pro | 月額20ドル | メッセージ上限が増え、優先アクセスや新機能の先行利用も可能 |
| Team | 月額25ドル(5名〜) | チームでの共同作業や管理機能に対応 |



もちろん無料のままでも利用できますが、Claude MCPを使ううちにメッセージ数が増えた場合はProプランの契約を検討しましょう。
PCのローカルファイルの情報を読み書きできる
MCPを利用することで、ローカルファイルへのアクセスや操作が可能となります。
具体的には、MCPの「Filesystem」サーバーを設定することで、Claudeがパソコン内のフォルダやファイルに直接アクセスし、ファイルの読み書きや編集を行うことができます。
たとえば、フォルダ内のPDFファイルを要約し、その内容を新しいテキストファイルにまとめるといった処理も自動化が可能です。



こうしたローカルファイルとの連携は、外部ツールとの連携に強いChatGPTプラグインでも対応が難しかった領域でもあります。
Claude MCPでは双方向のやり取りに対応しているため、AIがファイルの中身を解析するだけでなく、新たに書き込みや編集もおこなえるのが特長です。
業務で頻繁に使う文書の整理や、クリエイティブな作業の補助など、さまざまな場面で活用できます。
GitHubやGoogleドライブなどは公式で連携している
GitHub、Googleドライブ、Slackなどには、公式コネクタが用意されています。Anthropic社による認定があるため、認証処理も比較的スムーズです。
さらに、開発者コミュニティの活発な取り組みにより、対応ツールは増え続けています。



たとえば、GitHubを連携すれば以下のような多数の操作をClaude上で実行できます!
- リポジトリの作成・管理
- ファイルの作成・更新
- 複数ファイルの一括プッシュ
- 新規ブランチの作成
- プルリクエストの作成
- イシューの管理
- リリースノートの生成
- マイルストーンの設定
- コードの移行計画立案
- セキュリティ監査
- パフォーマンス最適化
- APIインターフェースの一貫性チェック
- コードレビュー
- コードの自動生成
- ドキュメントの生成・更新
- テストの作成・実行
- CI/CDパイプラインの設定
- コードのリファクタリング
- 依存関係の管理
- コードのデプロイ



これらの機能を活用することで、開発プロセスの効率化や自動化が期待できます。
Notionなど非公認のツールも連携できる
Claude MCPは、公式が認定していないツールとも連携できます。その理由は、MCPがオープンな仕様になっており、誰でも自由にカスタムサーバーを作れる仕組みなためです。
たとえば、NotionのタスクリストとClaudeを連動させたり、社内システムのAPIをAIに使わせたりするような事例もあります。こうした連携は、開発者コミュニティによってどんどん広がっています。



ただし、つなげるサービスが増えるほど、セキュリティ面のリスクも高くなるのは事実です。
Claude MCPには、細かい権限設定やユーザー確認の仕組みが備わっているため、どの範囲まで使わせるかをしっかり決めて運用すれば、リスクを抑えられます。
ローカルのフォルダとクラウドサービスのどちらにもアクセスできるClaude MCPは、AIを使った作業をもっと便利にしてくれる土台となる存在です。
Claude MCPが活躍するシーン
Claude MCPは、さまざまな環境でAIを一括して扱いたい人にぴったりの仕組みです。
たとえば、AIを使ったWebサービスを試したい際は、サーバーを立ち上げて必要なAPIだけを簡単につなげるだけで、動くプロトタイプを短期間で作れます。



早い段階で動作確認ができるため、サービスの方向性をすぐに見極めやすくなるのはAIを使ったClaude MCPならではの強みです。
また、チャットBotに新しい機能を追加したり、データベースとつなげたりして使いたいときにも便利です。外部のサービスや社内システムと組み合わせて、いろんな情報をもとに自動で返答できるようなBotを作りやすくなります。
MCPの仕組みがあるため、APIごとに細かい設定をあちこちでおこなう必要がなくなり、準備にかかる手間を削減可能です。
さらに、複数の外部ツールとAIを同時に使いたいケースにも適しています。
たとえば、SalesforceやZendeskなど、いろんなサービスのAPIをひとまとめに管理できるため、バラバラになりがちな認証情報やAPIキーの整理も簡単です。



社内チームで開発を進めるときも、設定ミスを防ぎやすくなるでしょう。
Claude MCPの導入〜使い方
Claude MCPで導入できるサーバーはいくつかありますが、ここでは「Filesystem」サーバーを導入するステップを紹介します。
まずはClaude for Desktopをダウンロードする
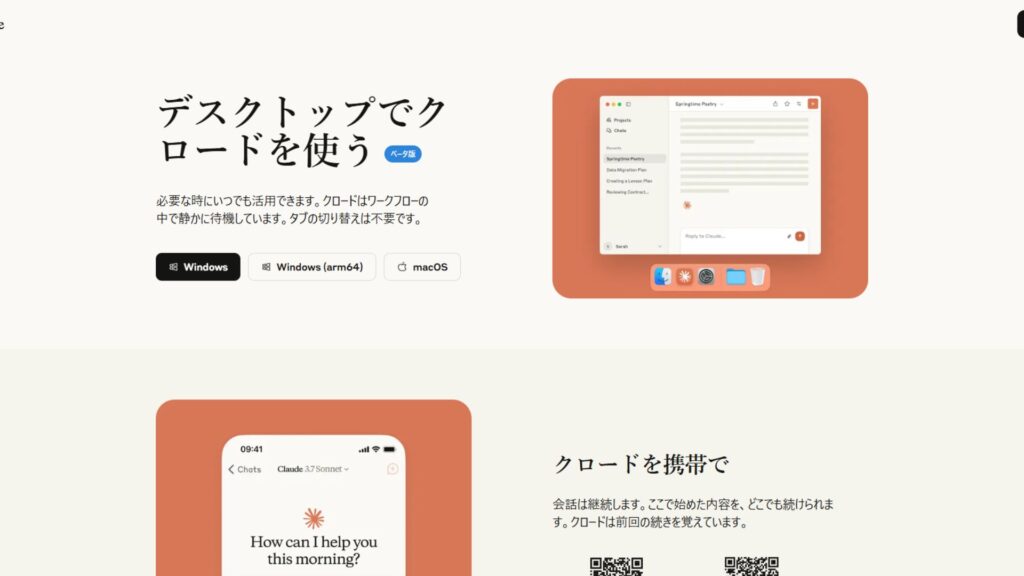
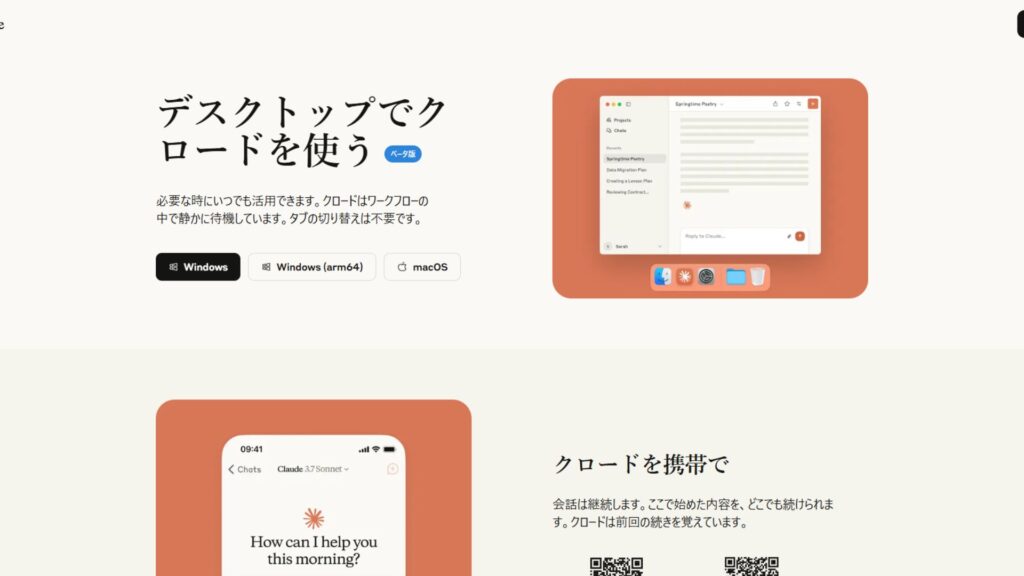
最初に、公式サイトからClaude for Desktopをインストールします。
使用中のパソコンが「x64」か「ARM64」かを確認し、自分の環境に合ったバージョンを選びましょう。WindowsとMacでは設定の画面が少し異なりますが、案内に沿って進めればスムーズに完了します。
Javaなどのソフトを導入するときと同じく、パソコンのアーキテクチャの確認が大切です。
なお、ログイン方法はブラウザ版にアクセスしている際と同じ方法で問題ありません。
ファイルシステムにMCPサーバーを追加する
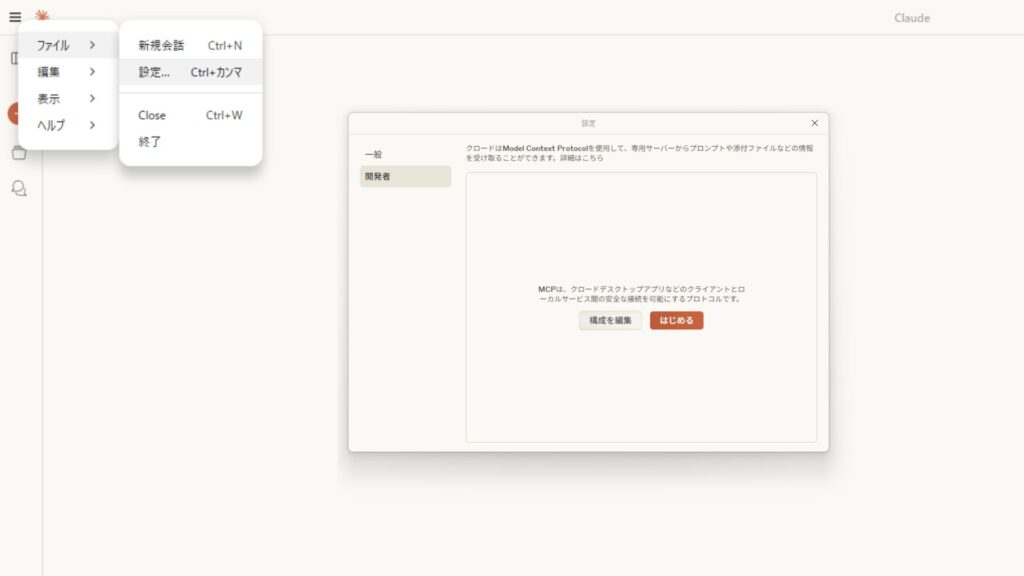
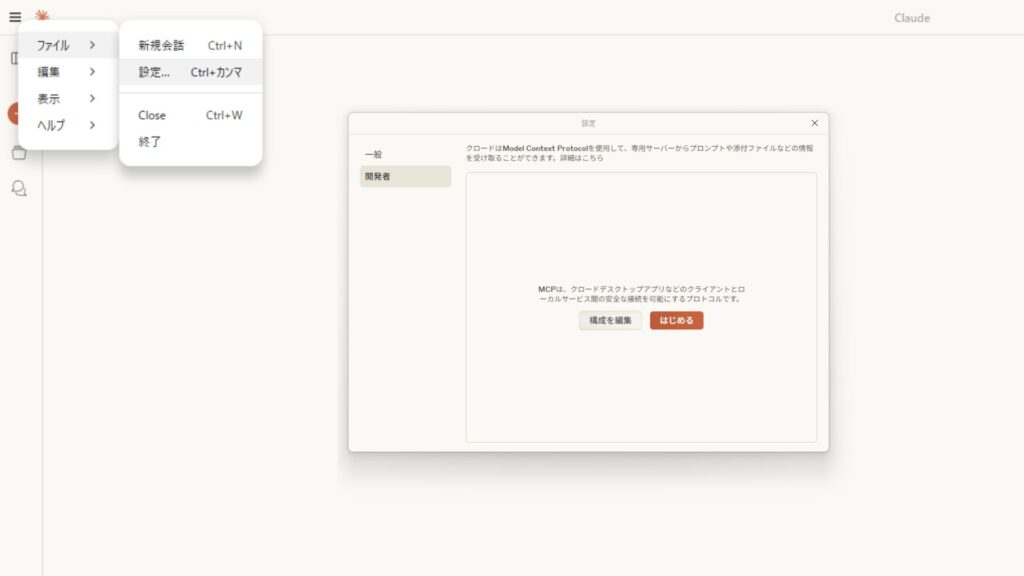
Claude for Desktopの画面左上から「ファイル」→「設定」→「開発者」→「構成を編集」の順に開き、ファイルシステムを操作するfilesystemサーバーを追加します。
構成ファイルを編集して差し替える
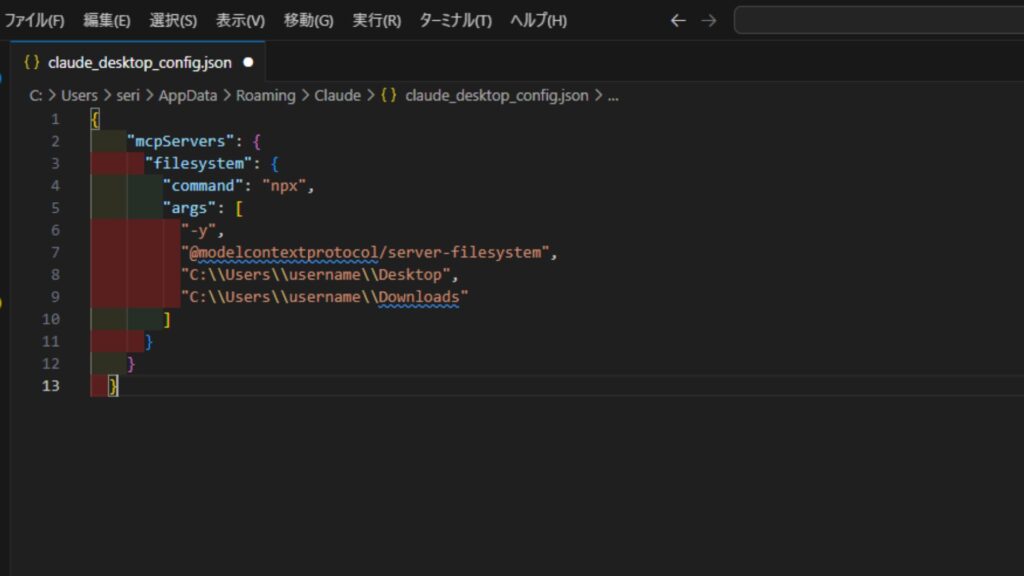
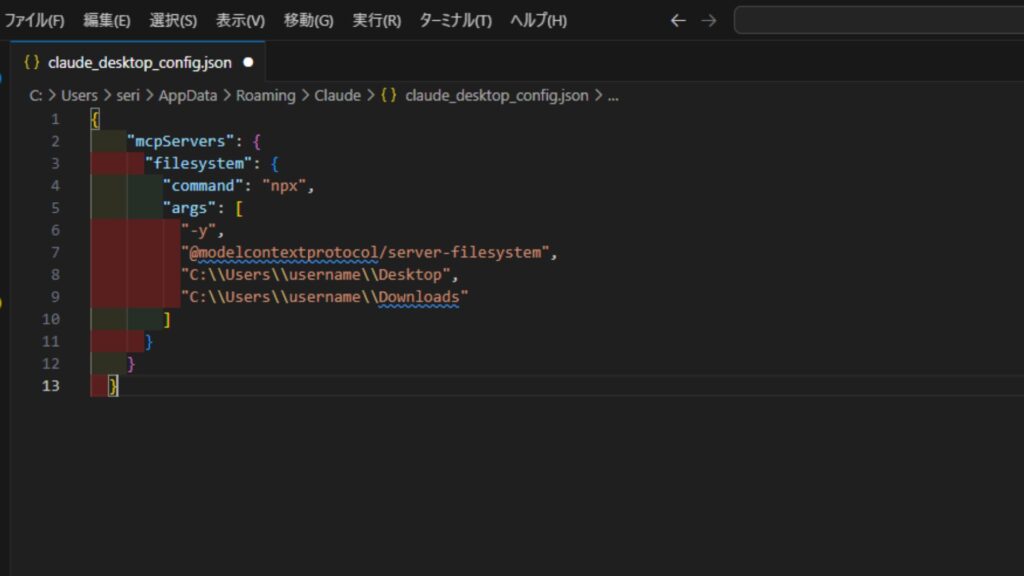
設定ファイルの中には「filesystem」サーバーを有効にするために記載すべきコードがあります。WindowsとMac、それぞれでコードが異なるため注意してください。
usernameは自分の情報に変更するのを、忘れないようにしましょう。
{
"mcpServers": {
"filesystem": {
"command": "npx",
"args": [
"-y",
"@modelcontextprotocol/server-filesystem",
"C:\\Users\\username\\Desktop",
"C:\\Users\\username\\Downloads"
]
}
}
}{
"mcpServers": {
"filesystem": {
"command": "npx",
"args": [
"-y",
"@modelcontextprotocol/server-filesystem",
"/Users/username/Desktop",
"/Users/username/Downloads"
]
}
}
}「filesystem」サーバーを遊行するコードには、PCのユーザー名やアクセスさせたいパスを正しく入力します。



Claudeが操作できるのは指定したフォルダだけなため、機密情報の保護にも配慮しやすいのもClaude MCPを使うメリットです。
Node.jsをインストールする
ファイルシステムMCPサーバーを動かすには、Node.jsというプログラムが必要です。
まだ入れていない場合は、公式サイトからダウンロードしてインストールしましょう。
もしインストールされているかわからない場合は、ターミナルやコマンドプロンプトで node -v と入力してください。
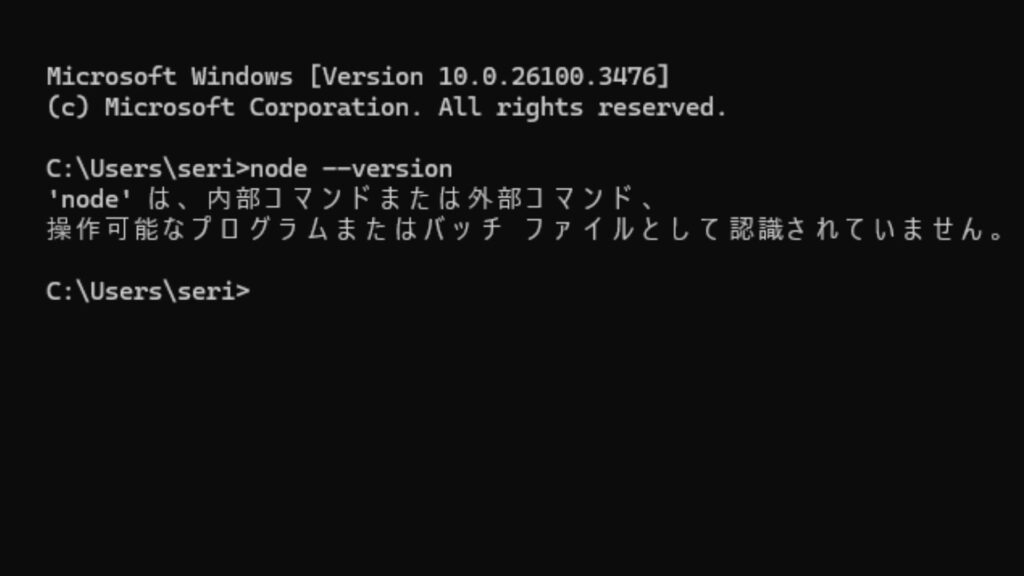
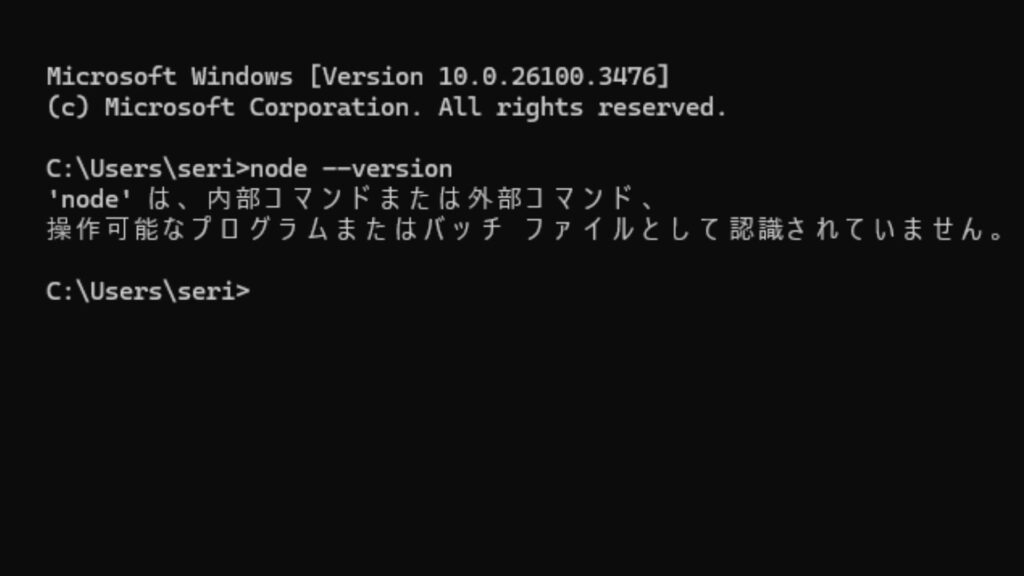
インストールされていない場合はバージョンが表示されません。たとえば、Windowsの場合は画像のようなエラーメッセージが表示されます。
インストール後は確認のため、ターミナルやコマンドプロンプトで再度 node -v と入力しましょう。Node.jsバージョンが表示されたら、インストールが完了している状態です。
Claudeを再起動しハンマーのマークが出るか確認する
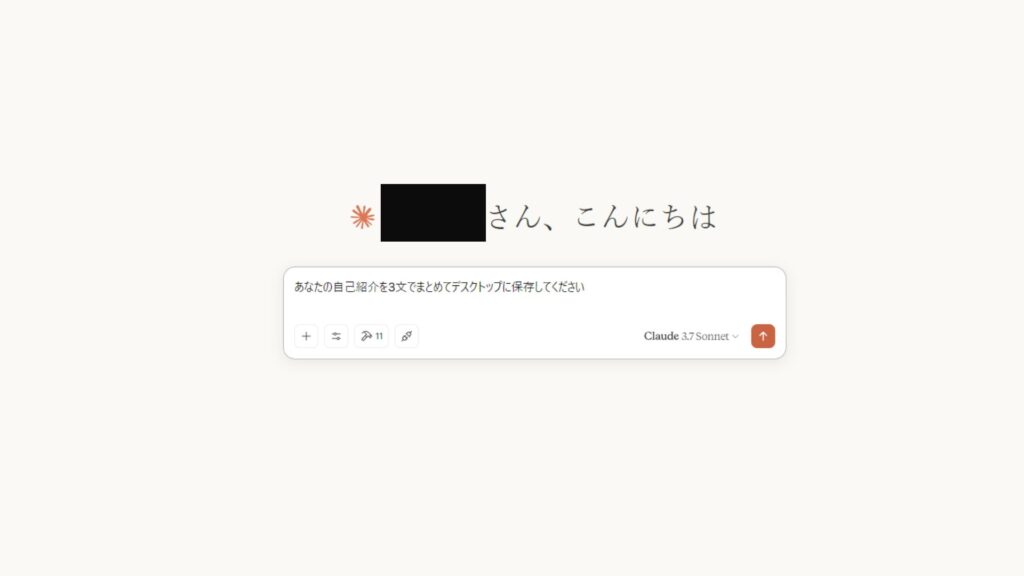
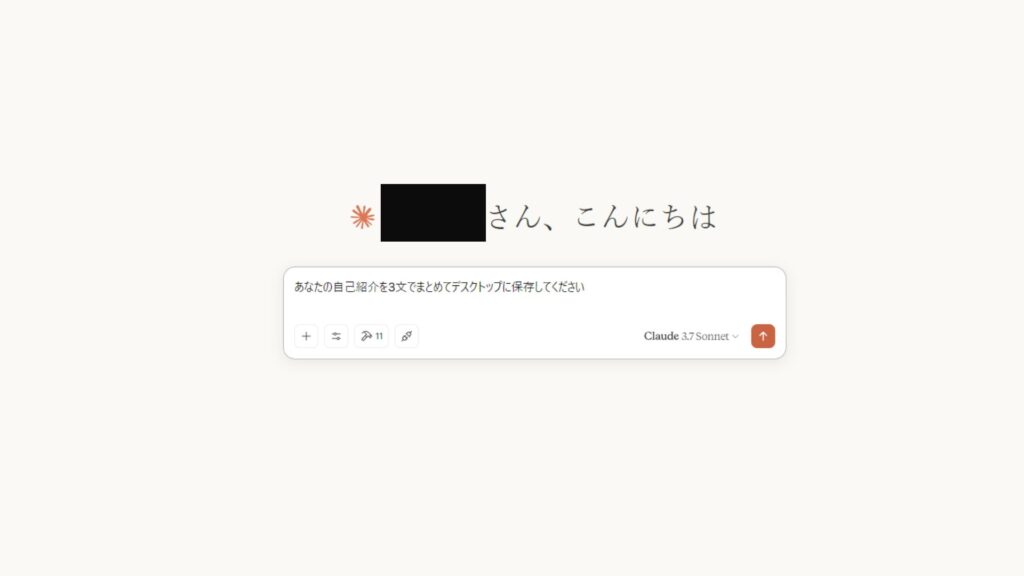
すべての設定が終わったら、Claude for Desktopを一度閉じて再起動します。
チャット画面の真ん中付近にハンマーの形をしたアイコンが表示されていれば、MCPサーバーが正常に起動している状態です。
設定完了後はClaude for Desktopを再起動します。
チャット画面の下にハンマーアイコンが見えれば、MCPサーバーが正常に起動している合図です。これでセットアップは完了ですが、さらに詳しい手順を知りたい方は公式ガイドを見てみましょう。
Claude MCPでエラーが出た場合の対処法
Claude MCPを使い始めてはみたものの、以下のようなエラーが発生して使えない場合もあります。
- Claude にハンマーアイコンが見つからない
- Claude MCPでエラーが出たが原因がわからない



Claude MCP初心者にありがちな、代表的なトラブル解消策を紹介します。
Claude にハンマーアイコンが見つからない
まず、Claudeを完全に終了させてから再起動してみましょう。ウィンドウを閉じただけではバックグラウンドでプロセスが残ってしまい、正しく再起動しないことがあります。
完全にClaudeを終了させてから再起動すると、解決するケースが多いです。それぞれのOSに合わせて、以下を実行してみてください。
- Windows:タスクマネージャーから「タスクの終了」を選択
- Mac:アクティビティモニタで強制終了



その後、Claude for Desktopを改めて起動すると、チャット画面の下にハンマーのアイコンが表示されるケースがほとんどです。
Claude MCPでエラーが出たけど原因がわからない
原因がはっきりしない場合は、Claudeの設定フォルダ内にある「logs」フォルダを確認しましょう。
logsフォルダの中には各エラーの内容が記録されています。
エラーの原因がわからない場合はログファイルを直接調べたり、Claudeにログを読み込ませて「どの部分が原因なのか」を聞いてみたりするのが有効です。



APIキーの入力ミスやアクセス権限の設定忘れなど、意外とシンプルな原因が多いため、設定ファイルを見直すだけで解決できるケースも少なくありません。
実際に使ってみた!Claude MCPの活用事例3選
最後に、Claude MCPをどのように活用できるのか具体例を3つ紹介します。
Claude MCPで指定フォルダのPDFを読み込んでみた
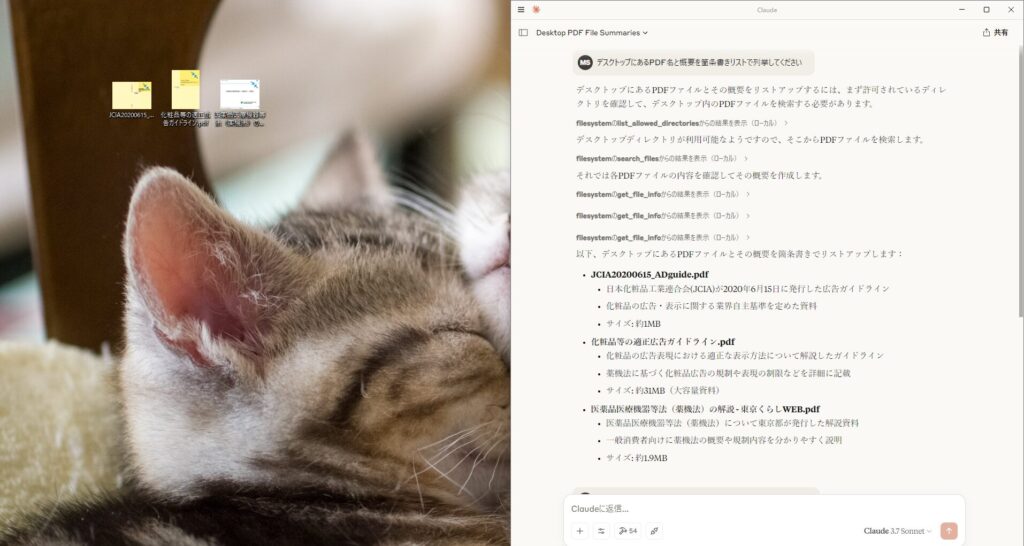
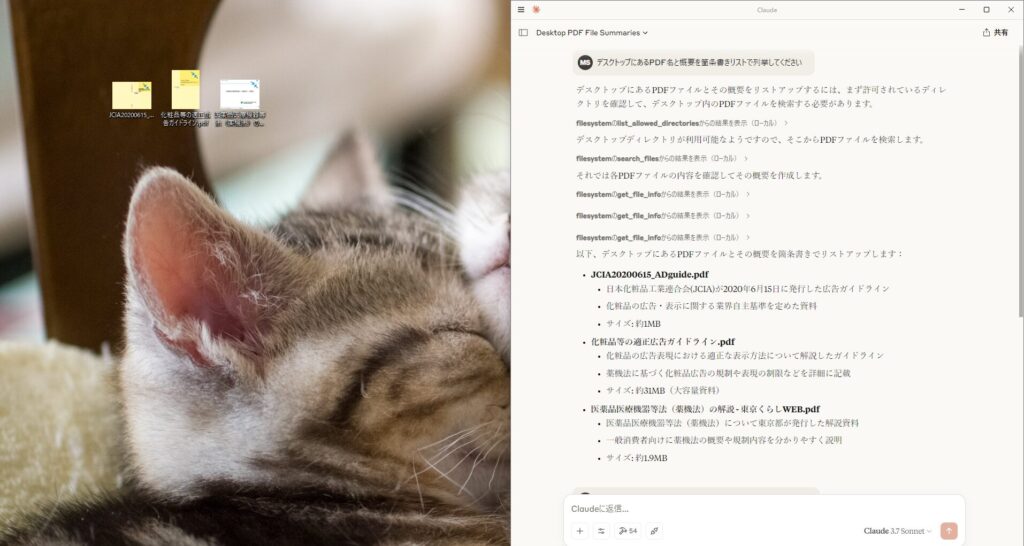
Windowsのデスクトップに3つのPDFファイルを配置し、それらの名前と内容を読み取れるか確認しました。
以下の動画は、実際にClaude MCPで「filesystem」サーバーを有効にし、デスクトップを読み込み対象にした状態で実行しました。



実際のチャットはこちらから見られます
動画で出力されたPDFの名前・概要・容量はすべて正解でした。
今回は読み取りだけしかおこなっていませんが、特定のページだけ抽出して新しいファイルに出力したり、要約したり文字起こしをしたりなどの処理も自動化可能なため、ドキュメント管理で時間を削減したい場合に非常に便利です。
なお、動画にあるように、Claude MCPで何かコマンドを実行する際には「許可」をしなければ実行されません。
毎回のように許可をチャットごとにおこなわなければいけないのは、手間なのは事実です。しかし、セキュリティの観点で考えると、手間であってもリスクを避けるためには必要な手間だと考えましょう。
Claudeに作成させたコードをMCPでGitHubリポジトリに追加してみた
2つめの事例では、ClaudeにHTMLやCSSコードを生成させ、それをGitHubリポジトリに直接プッシュさせてみました。
動画中では、READMEファイルがないとエラーが出ましたが、Claude MCPではこのようなエラーを自動で解消して良いかを確認してくれます。
許可を出せばエラーを解消するための対応してくれるため、自分でエラー箇所を修正せずに済むのは手間が省けて効率的です。



実際にClaude MCPに生成させたリポジトリはこちらから閲覧できます!
Claude MCPでNotionページにまとめたプロンプトを実行してみた
最後に紹介するのは、Notionを活用した事例です。
Claude MCPとNotionを連携させれば、Notion上に書き溜めたアイデアやタスクをClaudeに取り込んで整理し、結果を再びNotionに書き戻す運用が実現できます。
今回は、架空の美容皮膚科・美容整形外科を生成するプロンプトを読み込ませ、それを実行させてみました。
実際にNotion上にあるプロンプトは、以下の通りです。
BtoCの架空の美容皮膚科・美容整形外科の設定を以下形式で出力してください。 実在するクリニックと名称と被らないように注意すること。
##出力形式
クリニック名:
院長名:
主力となる施術:
ビジネスモデル:
取り扱っている美容医療の種類:
取り扱っている美容医療の特長:
取り扱っている美容医療の価格:
取り扱っている美容医療の強み:
取り扱っている美容医療の主な患者層:
特にこのクリニックが得意としている治療:
患者の口コミ:



今回読み取らせたのはこちらのNotionページです!
最初にNotionからどのような情報を閲覧できるかを尋ねたところ、以下のような回答が返ってきました。
- ページの内容を取得する(notion_retrieve_page)
- ブロックの内容を取得する(notion_retrieve_block)
- ブロックの子要素を取得する(notion_retrieve_block_children)
- データベースの内容を取得する(notion_retrieve_database)
- データベースへのクエリを実行する(notion_query_database)
- コメントを取得する(notion_retrieve_comments)
- タイトルや内容で検索する(notion_search)
では実際、本当にNotionのページを読み込めるのかを見てみましょう。
動画では、多数の許可が必要ではあるものの、チャット上では指示していないNotion上に記載されたプロンプトの実行に成功していることがわかります。
本事例では閲覧のみですが、Claude MCPとNotionを連携させれば新規ページ作成やプロパティの更新、コメント作成などさまざまなアクションを実行できます。
Notionのようにデータベースやナレッジとして活用されるツールは、情報の鮮度やボリュームが重要視されがちです。



Claude MCPを使えば、これらを手動で作成・更新する手間が削減されるため、業務効率が一気に上がる環境を構築できます。
Claude MCPに関するよくある質問
Claude MCPに興味はあるものの、なんとなく使う前に不安を感じる方は少なくありません。
Claude MCPに関するよくある質問をまとめました。
Claude MCPは初心者でも扱える?
完全にノーコードで使えるツールではありませんが、手順通りに進めれば初心者でも導入できます。
まずは、ローカルファイルとの連携やサンプルサーバーの導入など、簡単なサーバーから試してみると良いでしょう。
一度動作に成功すると、慣れてほかのサーバーも追加しやすくなります。
Claude MCPのセキュリティは安心?
Claude MCPにはプロトコルレベルで認証やアクセス制御の仕組みが組み込まれています。そのため、ローカル環境で使う限りデータが外部に漏れる心配は少ないです。
ただし、AIに自動でファイル操作をさせる以上、誤操作のリスクはゼロではありません。
重要な処理をおこなうときには「一度だけ許可」を求める確認画面が表示されるため、意図しない動作を防ぐ工夫も施されています。
初回実行時や大量ファイルの削除など重要な操作をおこなう際には、手動で確認する仕組みがあるため安心です。
企業で導入する場合は、社内ポリシーの整備やログの監視とあわせて使うことで、より安全に運用できます。
Claude MCPは商用利用できる?
ライセンスやパフォーマンスの面でも、商用で利用して問題ありません。
Claude MCPはオープンソースとして提供されており、ライセンス料も不要です。
すでに複数の企業がMCPを自社製品に組み込んでおり、大規模展開にも対応できる拡張性が証明されています。
AnthropicやOpenAIといった大手もこのエコシステムに関わっており、今後さらに標準化が進む可能性があります。
今のうちに使い方を学び、実践に取り入れるのは、他社と差をつけるチャンスです。
Claude MCPは自分に合わせてカスタムできる便利なサーバー【まとめ】
Claude MCPは、AIと外部サービスを短時間で連携させたい人にとって魅力的な選択肢です。
無料で使えるオープンソースでありながら、ローカルファイルやGitHub、Notionのようなツールとも柔軟に接続できます。
従来のMCPよりも導入の手間が減っており、テンプレートを使えば初心者でも簡単に構成を整えられるのは、Claude MCPの強みです。
個人利用だけではなく、ビジネスにも対応可能な拡張性を備えているため、AIを使った業務効率化やサービス開発を検討している方は、非常に有力な選択肢といえます。
Claudeの新モデル「Sonnet 3.7」の性能が気になる方は以下の記事も参考にしてください。