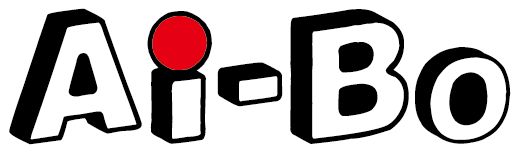「会議中に発言を聞き逃してしまう」「議事録づくりに毎回何時間も取られている」そんな悩みを抱える方に役立つのが、ZoomやMicrosoft Teamsに搭載されている“文字起こし機能”です。
本記事では、ZoomとTeamsそれぞれの文字起こし機能を徹底比較し、使いやすさや精度、注意点をわかりやすく解説します。
さらに「通知されずに自分だけで記録したい」ときに便利な外部ツールも紹介し、会議をもっと効率化する方法を提案します。
 ぼー
ぼー「結局どの方法が一番自分に合うのか?」と迷っている方は、ぜひ最後までチェックしてみてください。


【バレる?】Zoom・Teamsで文字起こしは可能?通知はされる?
結論から言うと、Zoom・Teamsの両方で文字起こしは可能ですが、開始すると必ず参加者全員に通知されます。



つまり「自分だけでこっそり記録する」という使い方は、標準機能ではできません。
Zoomでは「ライブキャプション(字幕表示)」や「フルトランスクリプト(全文表示)」が利用でき、Teamsでは「ライブキャプション」と「トランスクリプト機能」が使えます。
いずれも会議中の発言をリアルタイムでテキスト化してくれる便利な機能です。



ただし、両ツールとも「文字起こしを開始しました」といった通知が参加者に表示されるため、利用シーンによっては注意が必要です。
たとえば、取引先との打ち合わせや社内規定によって録音・文字起こしが制限されている場合は、後述する外部ツールの活用を検討すると安心です。
【Zoom】文字起こしの使い方と注意点
Zoomには、会議の発言を自動でテキスト化してくれる機能が標準搭載されています。



リアルタイムで字幕を表示する「ライブキャプション」は2023年以降、無料プランでも利用可能になり、気軽に試せるのが大きな魅力です。
ただし、会議後に保存・編集可能な「オーディオトランスクリプション(録画の文字起こし)」は有料プラン(プロ、ビジネス、エンタープライズ)でのみ利用可能です。
- ライブキャプション(字幕表示)
発言内容を画面下にリアルタイム表示。聞き取りにくい場面でも理解をサポートしてくれます。 - フルトランスクリプト(全文表示)
会議中の発言をチャット形式で記録。あとから流れをまとめて見直すのに便利です。
これらの機能は、Zoomの「設定」からあらかじめ有効化しておく必要があります。



ただし、Zoomで文字起こしを開始すると、参加者全員に通知が表示されます。
「自分だけでこっそり記録したい」という用途には不向きであり、社外の会議や録音が制限されている場面では注意が必要です。
Zoomの文字起こし機能は、以下のような場面におすすめです。
【Teams】文字起こしの使い方と注意点
Microsoft Teamsにも、会議中の発言を自動で文字に変換する「文字起こし機能(トランスクリプト)」が搭載されています。
さらに、画面下に字幕を表示する「ライブキャプション」も利用可能です。
- 無料プラン:ライブキャプション(リアルタイム字幕)のみ利用可
- 有料プラン(Microsoft 365 Business Basic 以上):
- トランスクリプト機能が解放され、会議終了後に全文を見返せる
- 話者名やタイムスタンプも自動で付与される



つまり、「本格的に議事録として使えるのは有料プランから」 というのがTeamsの特徴です。
なお、Zoomと同様に、Teamsで文字起こしを開始すると参加者全員に通知が表示されます。
「こっそり記録したい」という目的には不向きであり、利用する場合は会議の性質や社内ルールに注意が必要です。
Teamsの文字起こし機能は、以下のような場面におすすめです。
【徹底比較】Zoom vs Teams 文字起こしの実力
ZoomとTeamsの文字起こし機能を実際に比較してみたところ、精度やリアルタイム性に大きな差は感じられませんでした。



対応言語もほぼ同等で、どちらも30以上の言語に対応していることが確認できました。
唯一、料金体系に明確な違いがあり、Zoomは無料プランでも文字起こしが可能であるのに対し、Teamsは有料プランでのみ利用可能となっています。
| 比較項目 | Zoom | Microsoft Teams |
|---|---|---|
| 精度 | ◯:多少の誤変換あり | ◯:Zoomとほぼ同程度 |
| 対応言語 | ◎:30以上の言語に対応。地域別バリエーションも対応 | ◎:30以上の言語に対応。Zoomと同等レベル |
| リアルタイム性能 | ◯:約1秒のタイムラグで表示 | ◯:同様の速度で表示 |
| 料金体系 | ◎:無料プランで文字起こし可能 | △:文字起こしは有料プラン(月額税抜899円〜) |
| 導入のしやすさ | ◎:無料で気軽に試せる | ◯:Microsoft製品ユーザーとの連携に優れ、企業利用に向いている |
Zoom vs Teams:精度を比較
Zoom・Teamsともに、日本語の文字起こし機能には対応していますが、その精度は“完ぺき”とは言えません。
今回、一般的な日本語会話が続くYouTube動画をそれぞれのプラットフォーム上で再生し、文字起こし機能の精度を比較してみました。
その結果、どちらのサービスも文字起こしの精度に大きな差はなく、基本的には同程度の精度であると感じられました。ただし、両者ともに細かな誤変換が見られ、文字起こし内容が本来の発言と異なる場面もありました。



専門用語や業界特有のフレーズが多く含まれる場合、どちらのサービスでも誤認識が増える可能性は高いと考えられます。
リアルタイムで会話の流れをざっくり把握する程度であれば、どちらのサービスも十分実用的です。
しかし、そのまま議事録として使うには不十分であり、あとからの修正や補足が必要になるという印象です。
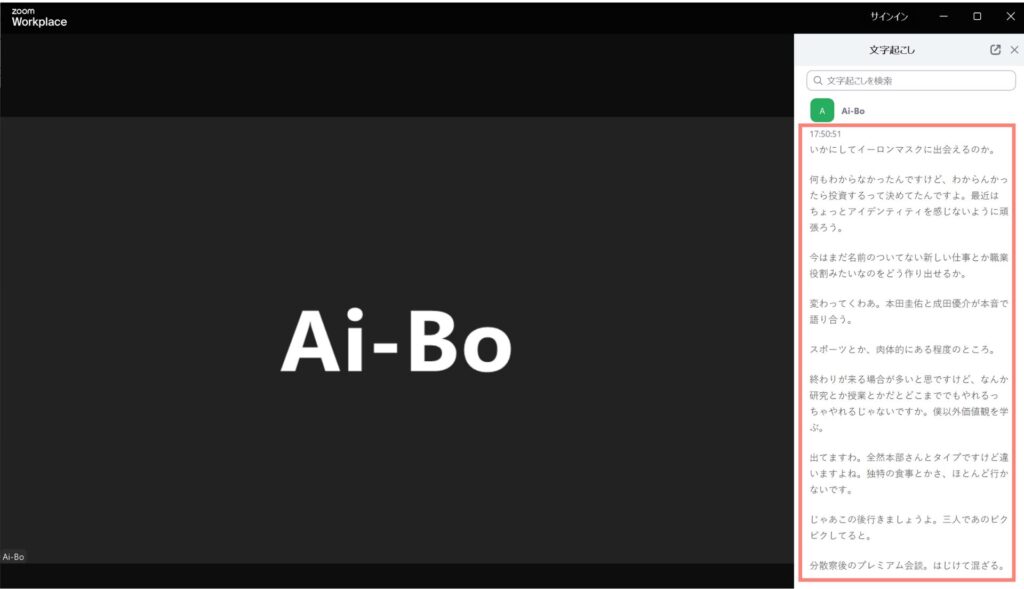
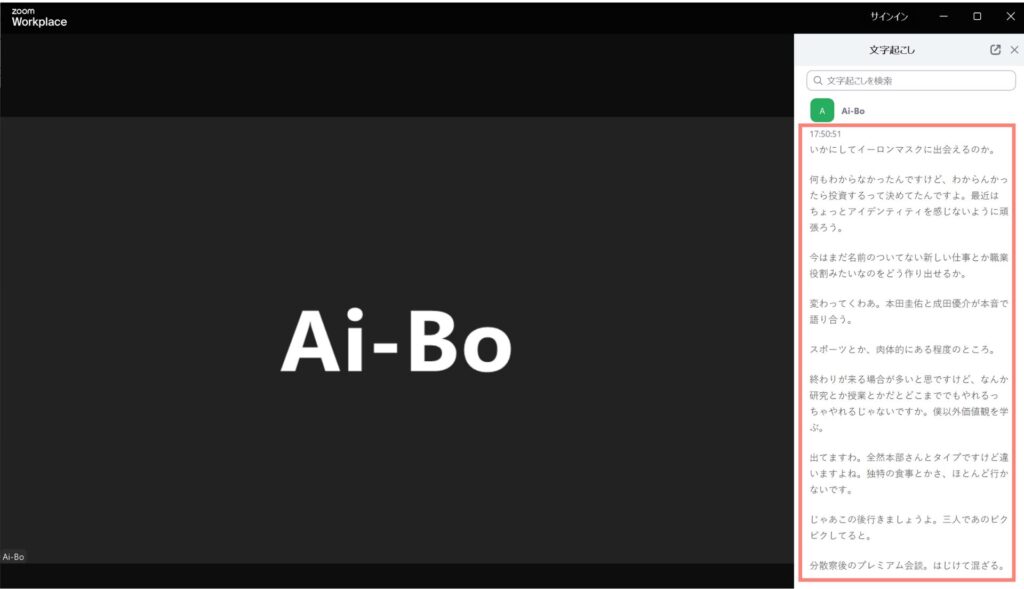
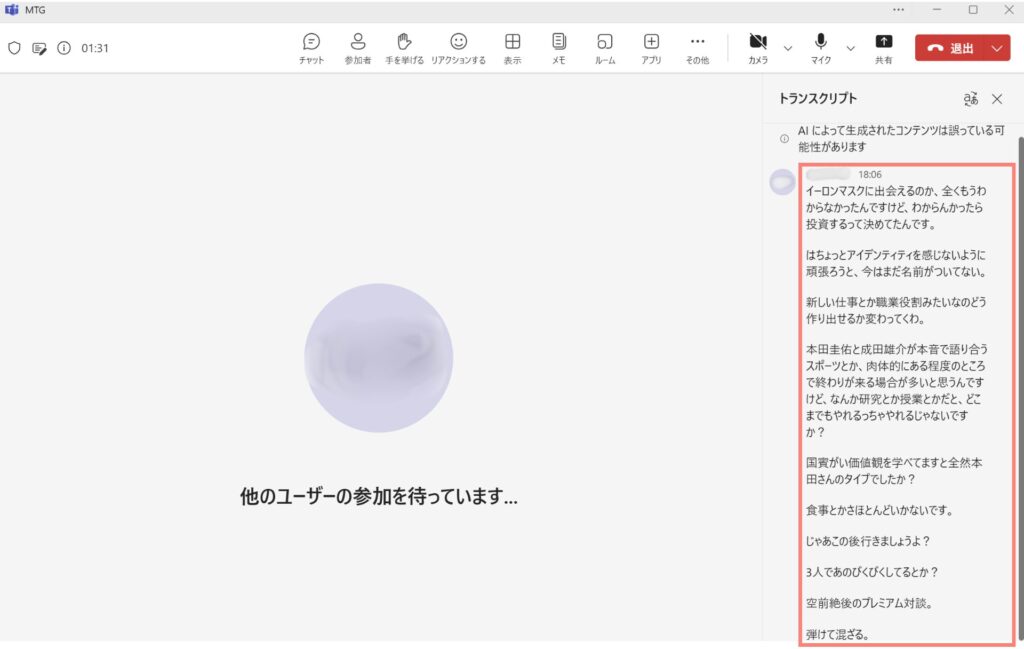
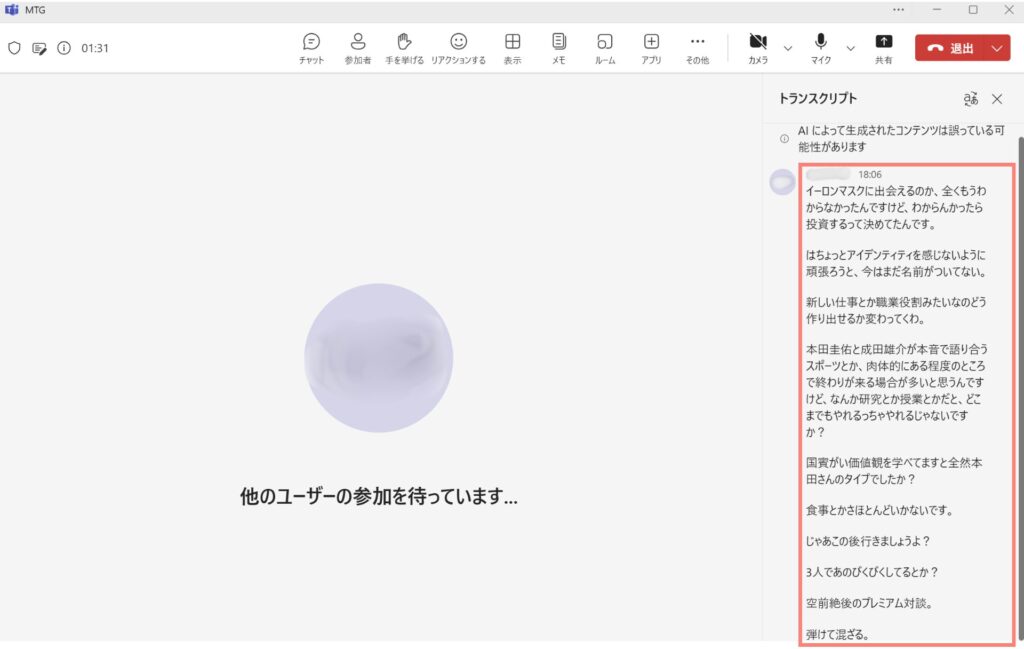
Zoom vs Teams:対応言語を比較
Zoomとteamsはどちらも、日本語を含む多言語に対応しており、グローバルな会議にも安心して使える仕様になっています。
実際に両ツールの設定画面を確認したところ、Zoomは11言語、Teamsは50言語以上(約200言語のライブキャプション対応)に対応しており、いずれも豊富な言語選択肢を提供しています。
対応言語の例
- 主要言語:英語、日本語、中国語、スペイン語、アラビア語 など
- 地域バリエーション:アメリカ英語/イギリス英語、中国語(簡体字/繁体字)、スペイン語(スペイン/メキシコ)など
地域ごとの言語特性にも対応しているため、より自然で正確な文字起こしが期待できます。



どちらのツールも対応言語は非常に豊富で、「言語の壁」に悩まされるケースはほとんどないといえるでしょう。


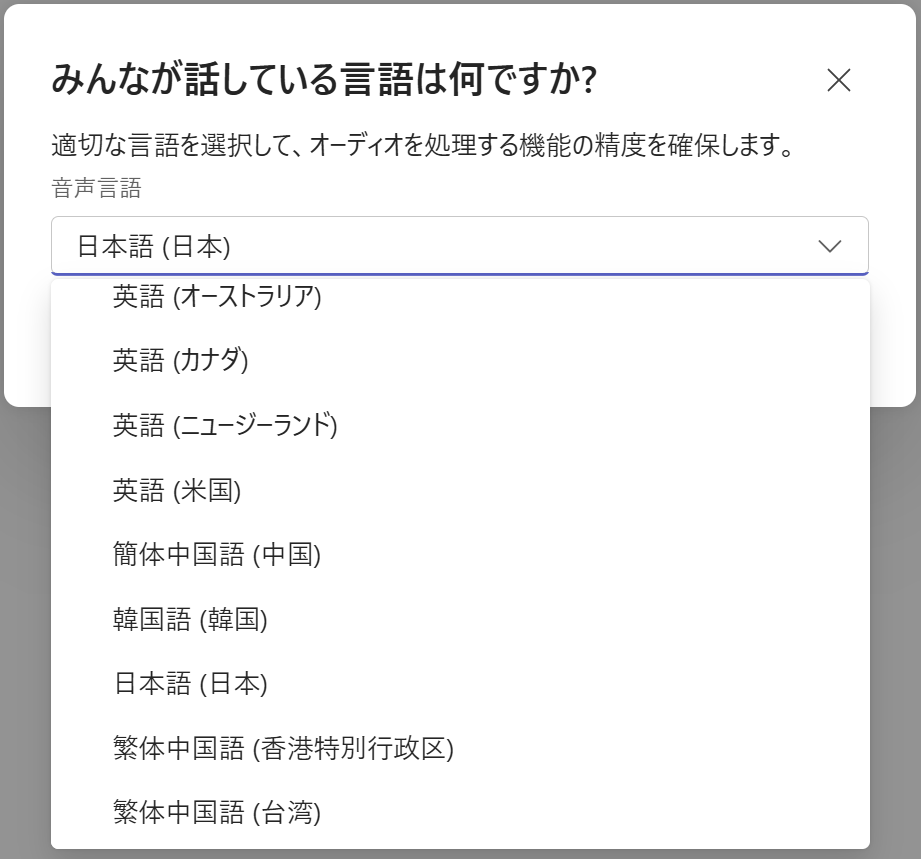
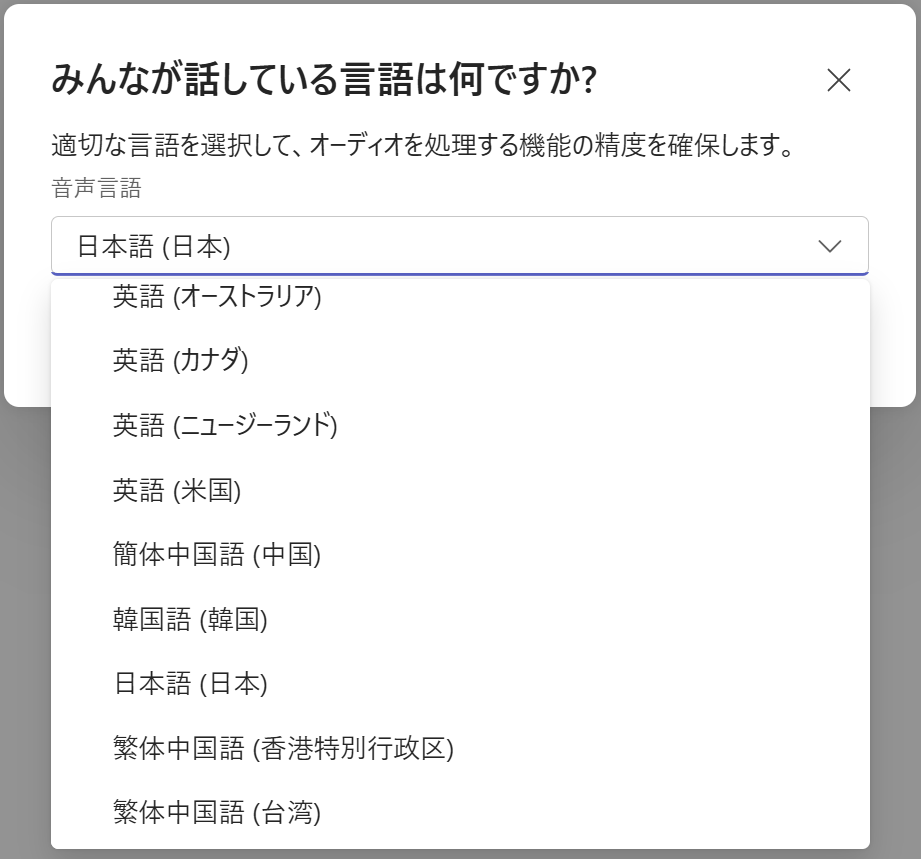
Zoom vs Teams:リアルタイム性能を比較
ZoomとTeamsはいずれも、会話内容をリアルタイムで文字起こしできる機能が搭載されています。
実際に検証してみたところ、どちらのサービスも発話から1秒程度のタイムラグで文字が表示され、ストレスなく読み取れる範囲でした。
Zoom・Teamsともに、若干の遅延はあるものの、リアルタイム性能における明確な差は感じられず、話の流れを追うという目的であれば、どちらも十分に実用的といえるレベルです。



発言の確認や聞き漏らし防止に活用できるほか、リアルタイムでの議事録下書きにも役立ちます。
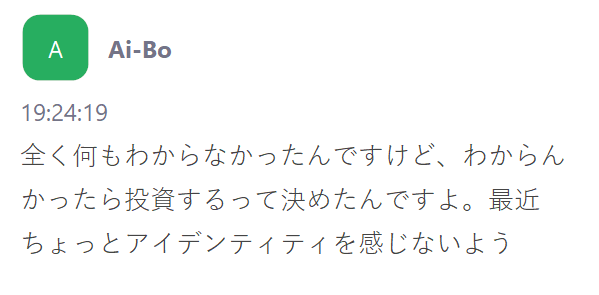
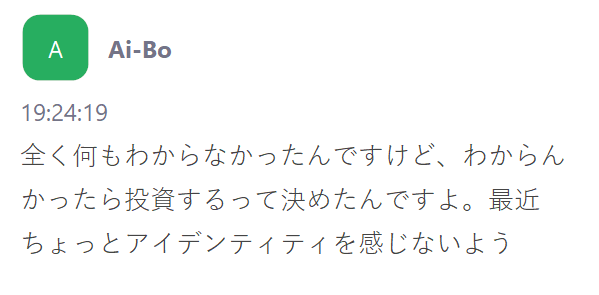
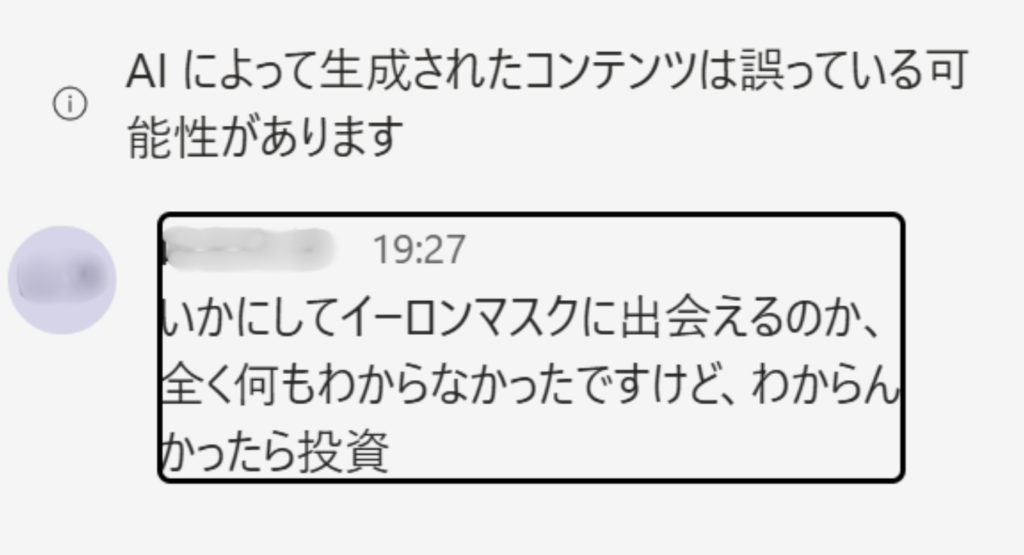
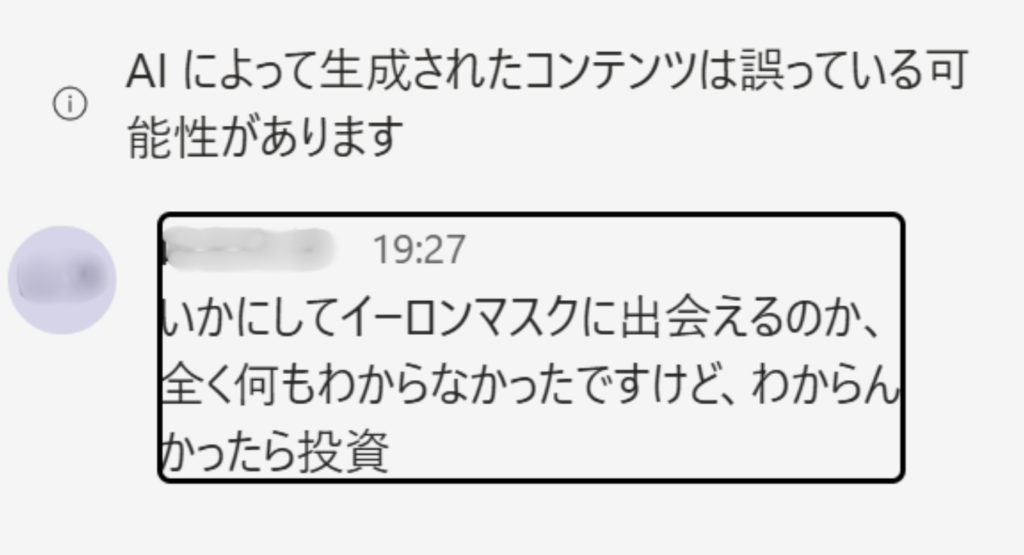
Zoom vs Teams:料金体系を比較
Zoomでは、無料プランでも文字起こし機能が利用可能です。字幕表示やリアルタイムの全文表示にも対応しており、設定さえ済ませれば追加費用なしで活用できます。
一方で、Teamsの文字起こし機能は有料プラン限定となっており、無料プランではリアルタイム字幕(ライブキャプション)のみ利用可能です。
Teamsで文字起こしを使いたい場合、「Microsoft 365 Business Basic」プランが最も手頃で、月額税抜899円(※2025年4月時点)から利用可能です。



費用を抑えたいならZoomが有利ですが、普段からMicrosoftのツールを使う機会が多い方にとっては、teamsも一考の価値があるでしょう。
会議でバレずに文字起こしするなら「PLAUD NOTE」一択
ZoomやTeamsの標準機能は便利ですが、開始時に参加者へ通知されるため、「バレずに記録したい」という場面には不向きです。
そこで有効なのが外部デバイスを利用した文字起こし。中でもおすすめが、録音→文字起こし→要約までワンタッチで自動化できる PLAUD NOTE(プラウドノート) です。


PLAUD NOTEをおすすめしたい理由は以下のとおりです。
- 通知なしで使える:会議相手に気づかれず、自分用の記録を残せる
- 高精度認識+要約:録音→文字起こし→要約・マインドマップまで自動化
- 現場で邪魔にならない:カード型・約29.5g。机に置くだけ/スマホMagSafe装着も可
- 長時間対応:最大約30時間録音/スタンバイ最長約60日で丸一日の会議も安心
- 実務で使える出力:話者識別・タイムスタンプ・決定事項/ToDo整理など、議事録の“清書前”がほぼ完成
PLAUD NOTEなら、本体を購入してしまえばあとはアプリを連携するだけ。追加費用なしで録音から文字起こし、議事録作成まで自動でサポートしてくれるので、もう会議中に“記録”に追われる必要はありません。
PLAUD NOTEを活用したZoom/Teamsでの文字起こし・議事録作成の手順は以下のとおりです。



「バレずに記録したい」「議事録の作成時間を減らしたい」なら、PLAUD NOTEがもっとも“時間対効果”が高い選択肢でした
\クーポンコード:AFFPLAUD25 /
PLAUD NOTEの性能や価格、使い方をもっと詳しく知りたい方は、ぜひこちらの記事をご覧ください。下記で細かく解説しています。


Zoom・Teamsの文字起こしに関するよくある質問
Zoom・Teamsの文字起こしに関するよくある質問をまとめました。
- Teamsの文字起こしは相手にバレる?
-
はい。両ツールとも、文字起こしや録画を開始すると参加者全員に通知が表示されます。
「自分だけでこっそり記録したい」場合には、外部ツール(例:PLAUD NOTEなど)の利用が現実的です。
- 会議の録音と文字起こしはどう違う?
-
会議の録音と文字起こしは、目的や使い方が異なります。
- 録音:会議の音声をそのまま記録する方法です。会話全体を正確に記録したい場合には録音が最適です。
- 文字起こし:会議中の会話をテキスト化します。文字起こしされたテキストは、後で検索や編集が可能なので、議事録として使うのに最適です。
簡単に言うと、録音は「音を保存」、文字起こしは「音声をテキストに変換」するものです。
- 録画せずに文字起こしはできる?
-
はい、可能です。ZoomもTeamsも、録画機能を使わずに文字起こしだけを有効化することができます。
- Zoom:字幕表示(ライブキャプション)やフルトランスクリプトを、録画を伴わずに利用可能
- Teams:ライブキャプションやトランスクリプト機能を、録画をしなくても使用可能
ただし、どちらの場合も文字起こしを開始すると参加者に通知が出る点には注意が必要です。
「録画なしでバレずに残したい」という場合は、PLAUD NOTEのような外部ツールを使うのが現実的です。
- Zoomの無料プランでも文字起こしできる?
-
Zoomの無料プランでは、リアルタイムで字幕を表示する「ライブキャプション」機能が利用可能です(設定を有効にすればOK)。 ただし、会議後に保存・編集できる「録画の文字起こし」機能は有料プランでのみ利用できます。
なお、Teamsの場合は、文字起こし(トランスクリプト)は有料プランのみ。無料プランでは字幕表示(ライブキャプション)のみ利用可能です。
- リアルタイム文字起こしはどれくらい正確?
-
リアルタイム文字起こしの精度は、話し手の発音や音質、環境に大きく左右されます。
ZoomやTeamsの文字起こし機能は、一般的な会話に関しては高い精度を誇りますが、専門用語や複雑なフレーズが多いと、誤認識が起こることもあります。
特に、背景音や複数人が同時に話す場合、正確さにばらつきが生じやすいです。
そのため、完璧な議事録として使用するには、後からの修正が必要になることが多いです。
- 文字起こしの精度が悪い時の対処法は?
-
以下の対処法を試してみると改善されることがあります。
- マイクの位置や設定を確認する
- マイクが適切に設定されているか、雑音を減らすために静かな場所で会議を行うことが重要です。
- はっきり、ゆっくり話す
- 発音をクリアにする、音声を落ち着いて話すことで、ツールが認識しやすくなります。
- 手動で修正する
- 会議終了後にテキストを見直して、誤変換や間違って認識された部分を修正します。
- ZoomやTeamsの文字起こしは、その後に編集・修正ができるので、精度向上には不可欠な手順です。
- 外部ツールを併用する
- 必要に応じて、PLAUD NOTEのような高精度な文字起こしツールを併用することで、精度を補完する方法もあります。
- マイクの位置や設定を確認する
まとめ|目的に合わせて最適な方法を選ぼう
ZoomとMicrosoft Teamsの文字起こし機能は、精度やリアルタイム性能に大きな差はなく、どちらも十分に実用的です。対応言語も豊富で、日常的な会議やグローバルな打ち合わせにも安心して使えます。
一方で、料金や使いやすさには違いがあります。
そして、「通知なしで自分だけ記録したい」「もっと高精度で議事録を仕上げたい」といった場合には、PLAUD NOTEをはじめとする外部ツールの導入が効果的です。
ぜひこの記事を参考に、ご自身の働き方や目的に合った文字起こしツールを選んでみてください。会議後の作業時間を減らし、本当に集中すべき仕事にもっと時間を使えるようになりますよ。