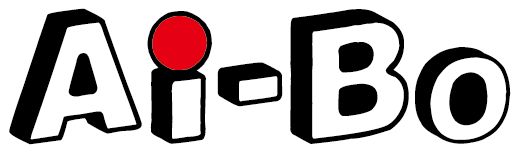AIツールが進化している今、テキストから生成できるものは画像のみにとどまりません。
今や映像までもがAIで生成できるようになっており、その中でも「Veo 2」というツールが注目を集めています。
Veo 2はテキストプロンプトを入力するだけで、映像コンテンツを数分で作成できるこの革新的なツールです。
本記事では、Veo 2の基本情報から実践的な使い方を紹介します。
 ぼー
ぼーVeo 2がGoogle AI Studioでも使えるようになったので、連携方法もわかりやすく解説します!
Veo 2とは?AIで映像を自動生成する次世代ツール
Veo 2は、Google DeepMindが開発した、テキストから映像を自動生成できる最新のAIツールです。
入力したテキスト(プロンプト)をもとに、数秒〜最大2分超の高品質な映像を生成することが可能です。
Google DeepMindの大規模言語モデル(LLM)と画像・映像生成技術を組み合わせたもので、以下のような特長があります。
- 自然なプロンプト入力で映像生成が可能
- 一貫性のあるキャラクターや背景、構図を維持
- 実写風、アニメ調、シネマティックなど多様なスタイルに対応
- カメラアングル、レンズ、動きなどの細かな指定も可能
- 映像は最大4K解像度(※一部機能)に対応



Veo 2は、専門的な動画編集スキルがなくても使えるよう設計されており、簡単なテキスト入力と操作だけで高品質な映像コンテンツを短時間で生成できます。
特に、Google AI StudioやGemini Advancedとの連携により、映像制作ワークフローを一元管理できるのも魅力のひとつです。
Veo 2は無料で利用可能?
Veo 2は、「Google AI Studio」「Whisk」「Gemini Advanced」の3つの環境で利用できます。
Google AI StudioではVeo 2を無料で利用することが可能ですが、他のツール上でVeo 2を利用する際は有料になることもあります。
それぞれの違いや比較を表にまとめました。
| ツール名 | Google AI Studio | Whisk | Gemini Advanced |
|---|---|---|---|
| 料金 | 無料 | 月額2,900円(※Google OneのAIプレミアムプランに加入すると利用可能) | 月額2,900円 |
| 主な機能 | ・テキストや画像からの映像生成 | ・テキストや画像からの映像生成 ・Whiskで生成した画像からのアニメーションの生成 | ・テキストや画像からの映像生成 ・他のAI機能も利用可能 |
| 生成秒数 | 約8秒 | 約8秒 | 約8秒 |
| 履歴保存 | なし | あり | あり |


Veo 2と他の映像生成AIツールとの違い
映像生成AIツールは近年急速に進化しており、用途や特長もツールごとに異なります。
主要な映像生成ツールとの違いを、それぞれ比較してみましょう。
| ツール名 | 主な特徴・強み | 最大解像度 |
|---|---|---|
| Veo 2 | ・最大4K動画生成 ・数分〜2分超の長尺動画対応 ・物理法則や表情のリアルな再現 ・レンズ指定やカメラアングル細かく指定可 ・幻覚(ハルシネーション)低減 | 4K |
| Sora (OpenAI) | ・高品質な短尺動画生成 ・物理再現・プロンプト忠実度高い ・商用利用は限定的 | 1080p |
| RunwayML | ・手軽なUI ・多様なエフェクトや編集機能 ・短尺動画向き | 4K |
| Pika Labs | ・画像から動画生成に強み ・アニメ調やスタイライズ表現が得意 | 1080p |
| Synthesia | ・AIアバターやナレーション動画生成 ・ビジネス/教育向け機能が充実 | 1080p |



他ツールは短尺や編集特化、アバター生成など独自強みがありますが、Veo 2は映像品質とリアリティ、カスタマイズ性で突出しています。
Veo 2はGoogle AI Studioと連携可能
Veo 2の強みの一つは、Google AI Studioと完全に統合されていることです。
Google AI Studioとは、Googleの次世代マルチモーダル生成AIモデルの一種、Gemini を活用した生成AI開発プラットフォームです。



このプラットフォーム上では、Veo 2を活用して映像を生成することができるだけでなく、プロンプトの作成やAPIの連携など、他にも様々な活用方法があります。
Veo 2とGoogle AI Studioが連携されることで、テキスト生成からプロンプト作成、映像生成までを一つのプラットフォーム内で完結できるように。
Google Cloudとも連携できるため、生成した映像をGoogleのクラウドストレージに直接保存することができます。
Google AIチームの公式ブログでは、
「Veo 2とGoogle AI Studioの連携により、AIを活用したコンテンツ制作の新しい可能性が広がる」
と説明されています。



この統合により、マーケティング担当者やコンテンツクリエイター、教育者など、様々な分野の専門家が高品質な映像コンテンツをより効率的に制作できるようになると言えます。


Google AI StudioでVeo 2を使う方法
Google AI Studio上でVeo 2を使って映像を生成する手順を紹介します。
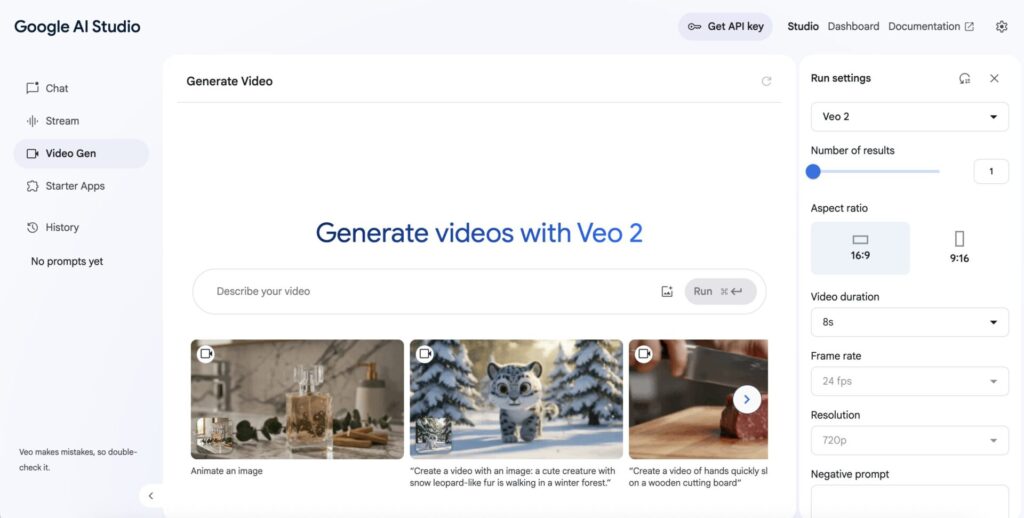
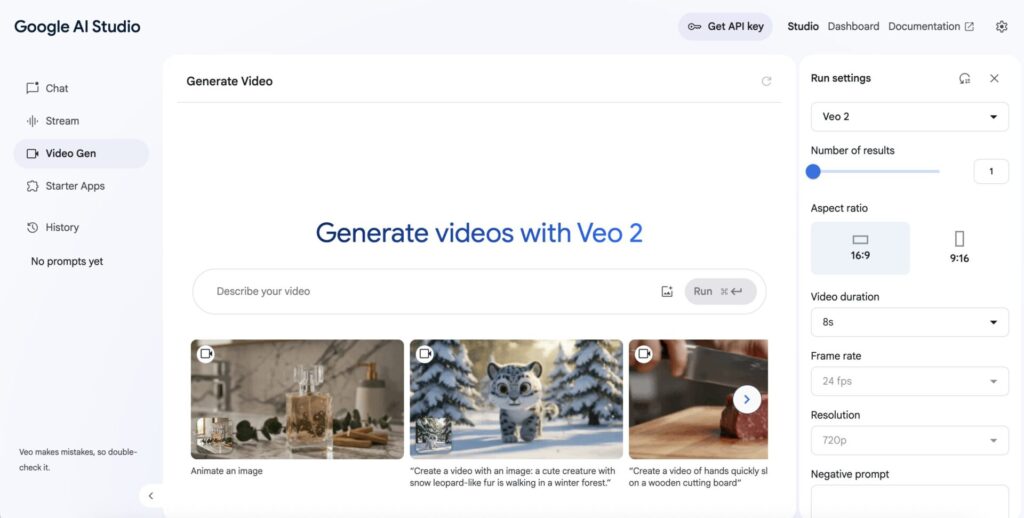
Google AI Studio公式サイトにアクセスし、個人用Googleアカウントでログイン。
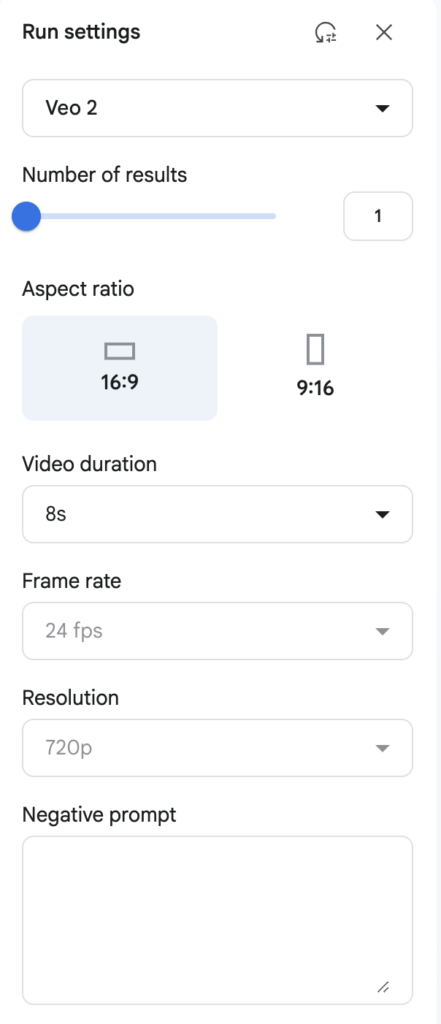
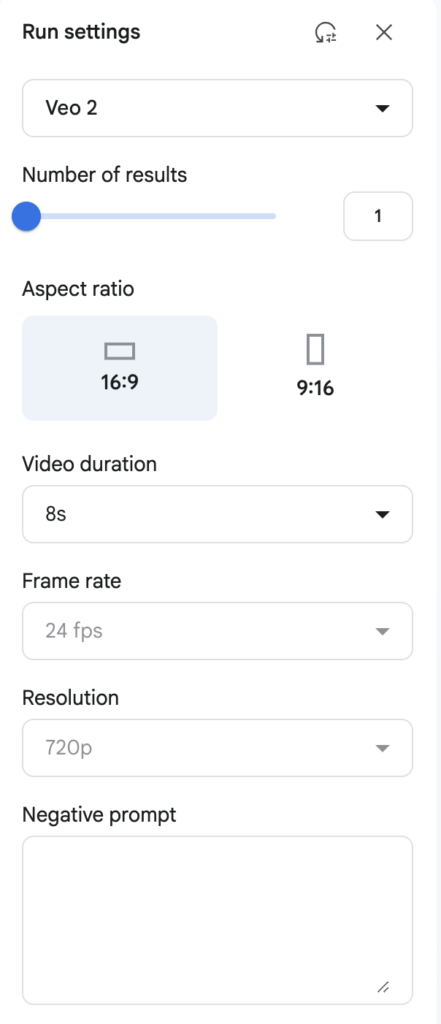
画面右側の「Run settings」から、映像生成の各種オプションを設定。



映像のモデルは「Veo 2」を選択。
その他、生成する映像の数や比率、1本あたりの長さなどのパラメータを設定します。
避けて欲しい表現がある場合、「Negative prompt」記入欄からプロンプトを入力しましょう。
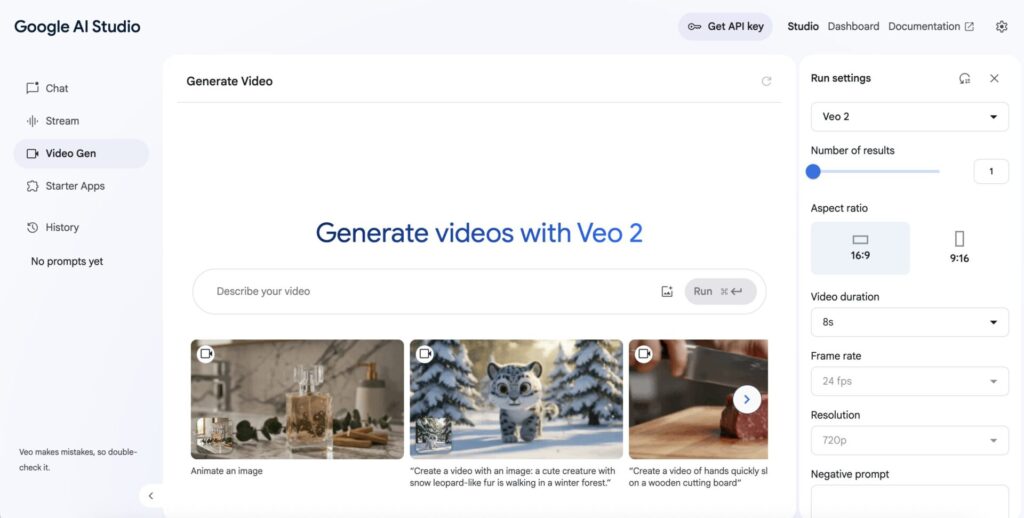
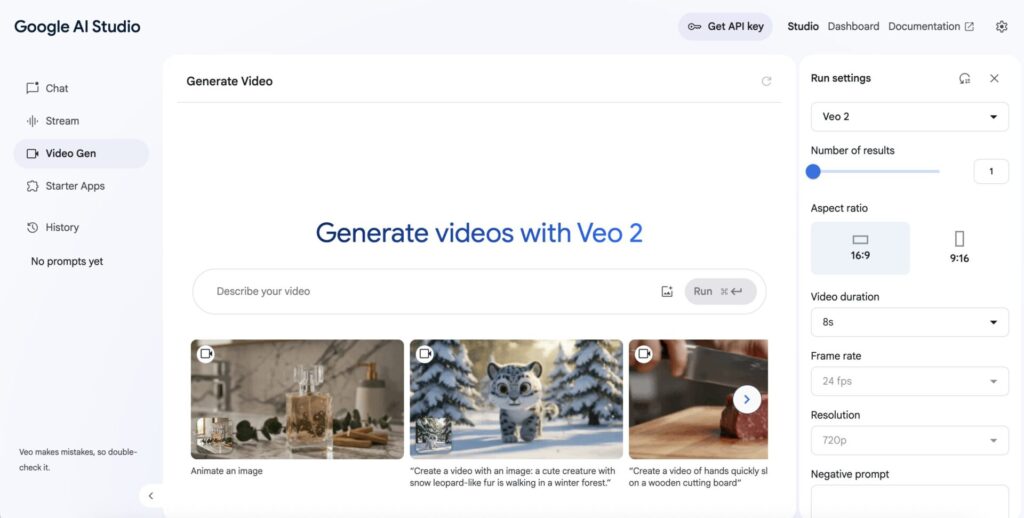
画面中央の「Describe your video」欄に、生成したい映像のイメージをテキストで入力します。
例:「朝焼けの海辺を歩く人物」「未来都市を背景にしたドローン映像」など。
入力後、画面下の「Run」ボタンをクリックして、生成を開始します。
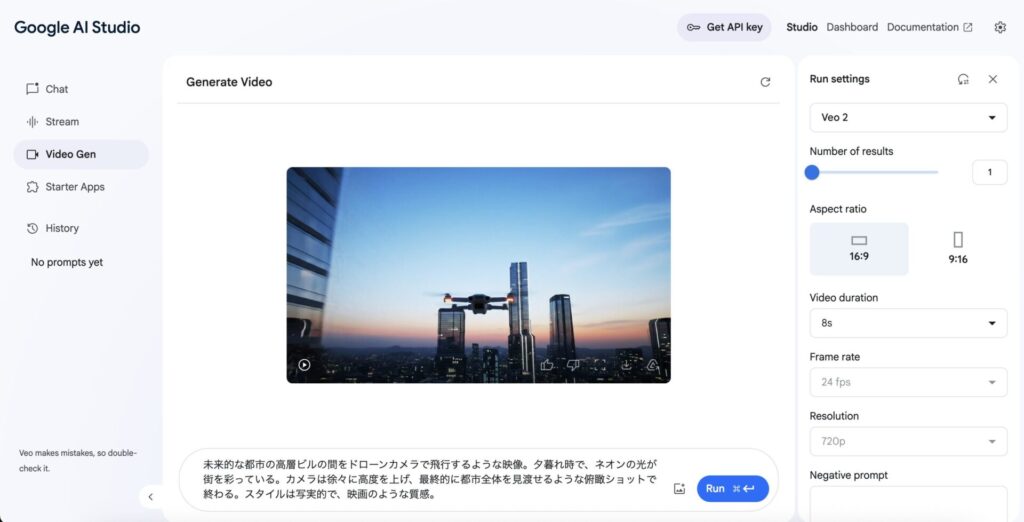
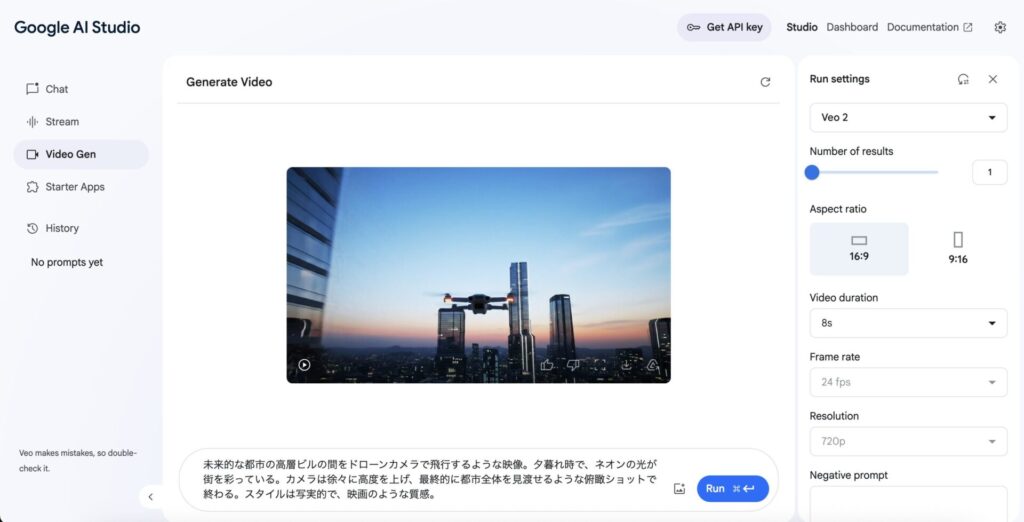
数十秒〜数分ほどで映像が生成されるので、プレビュー画面で内容を確認しましょう。
再生成したい場合は、プロンプトや設定を調整して再度実行可能です。
映像を保存するには、右下のダウンロードアイコンをクリックします。
実際に作ってみた!Veo 2×Google AI StudioでAI映像を生成
実際にVeo 2を使用して、複数の映像を生成してみました。



効果的なプロンプト作成のコツとしては、具体的な描写を含めることです。
シーンの変化を時系列で説明し、カメラアングルや動きについても詳細に指示することで、よりイメージに近い映像が生成されます。また、避けたい要素を明示することも重要です。
筆者が作成したプロンプト事例と、それによって生成された映像を見ていきましょう。
事例①:リアルな風景の映像
以下は、筆者がGoogle AI StudioのVeo 2で実際に生成したリアルな風景の映像です。
プロンプト:
未来的な都市の高層ビルの間をドローンカメラで飛行するような映像。夕暮れ時で、ネオンの光が街を彩っている。カメラは徐々に高度を上げ、最終的に都市全体を見渡せるような俯瞰ショットで終わる。スタイルは写実的で、映画のような質感。
指示通りに未来都市の高層ビル群をドローンのように飛行し、最後は俯瞰ショットで終わりました。



ネオンの光の表現や全体的な雰囲気は非常に映画的で、プロンプトの意図を正確に捉えています。
事例②:リアルな人物の映像
こちらは、筆者がGoogle AI StudioのVeo 2で実際に生成したリアルな人物描写の映像です。
プロンプト:
海辺の小さなカフェで、窓際の席に座る若い女性が本を読んでいる。窓の外では波が穏やかに打ち寄せている。女性がコーヒーを一口飲み、微笑む。全体的に温かみのある色調で、ノスタルジックな雰囲気。



より静的なシーンを指示しましたが、人物の表情変化や細かい動きも適切に生成し、指定した雰囲気を見事に表現しています。
事例③:アニメーション風の映像
こちらは、筆者がGoogle AI StudioのVeo 2で実際に生成したアニメーション風の映像です。
プロンプト:
黒髪のポニーテールの女性が、両手でドーナツを持っている。場所はカフェで、そのドーナツを一口食べて美味しそうにしている。現代の柔らかいタッチのアニメーション風で生成して。



自然な動きとは言えないものの、プロンプトの要素を押さえて現代のアニメーション風の映像になっています。
ここまでで多様なパターンの映像を生成してみましたが、いずれにおいてもカメラの動きが滑らか、かつ、光の繊細な表現が映像に反映されていました。
アニメーション風はリアル風よりも若干不自然さが出やすい印象ですが、プロンプトの工夫次第で改善の余地はあるでしょう。
Veo 2×Google AI Studio活用時の注意点
Veo 2の活用時には、いくつか気をつけるべき点があります。
まず、プロンプト入力時は、著名人や特定のキャラクターなど、著作権や肖像権に関わる映像生成は避けるようにしましょう。



暴力や差別、性的な描写を含む不適切な映像を生成することもできません。
特に次の点に注意してください。
- 商用利用時には、商標・著作権侵害がないか事前確認が必要
- 第三者の権利を侵害しない形での活用を徹底
- Googleの利用規約・AI Studioのポリシーを必ず事前に確認



また、生成可能な映像数の上限にも注意が必要です。
Google AI Studio経由の無料利用には1日あたりの生成回数制限があり、具体的な上限数は明示されていません。
1日の生成上限数に達したという通知が突然表示されるため、重要な映像生成は早めに実行し、余裕を持って管理するようにしましょう。
Veo 2に関するよくある質問
ここからは、Veo 2に関するよくある質問にお答えします。
- Veo 2の無料プランに回数制限はある?
-
Veo 2の無料プランには1日あたりの回数制限があり、翌日になるとその回数がリセットされ再び生成できるようになります。
ただし、具体的な回数はGoogle側から明示されておらず、明確な回数については記載されていません。
映像をいくつか生成しているうちに、気がついたら上限に達していたということが起こるため、注意しましょう。
- Veo 2の対応デバイスや環境は?
-
Veo 2は、Googleが提供するウェブベースのアプリケーションとして提供されており、特定のアプリのインストールは不要です。
そのため、主要なブラウザとOS環境で幅広く利用可能となっています。
モバイルブラウザからの閲覧や操作は一部制限があり、映像生成はPCでの利用が基本推奨です。
また、Gemini Advancedで利用する際には、GeminiアプリやWeb版にGoogleアカウントでログインが必要です。
- 初心者でも使いこなせる?
-
Veo 2を利用するにあたって必要な操作は、主にテキスト入力とボタンクリックのみとシンプルなインターフェイスになっており、初心者でも直感的に使いこなせるよう設計されています。
インターフェイス自体は英語での表記でわかりづらいかもしれませんが、プロンプトは日本語での入力が可能です。
操作自体に複雑性はないため、初めての方でも、数回映像を生成するうちに流れがつかめる設計になっています。
まとめ
テキスト入力だけで、高品質な映像を自動生成するAIツール「Veo 2」
本記事では、リアルな風景や人物描写はもちろん、アニメーション風の表現まで、さまざまなスタイルの映像生成に対応できる柔軟性を実際に検証しました。
Veo 2はGoogle AI Studioとの連携により、シンプルかつ直感的な操作で誰でも手軽に使えるのが特長です。
そのため、コンテンツクリエイターやマーケティング担当者、教育関係者など幅広いユーザーに新たな創作の可能性を提供しています。
映像の長さや回数に一部制限がありますが、それを上回る操作性の良さと生成精度の高さから、今後ますます注目されていくことは間違いありません。
ぜひ本記事を参考にしながら、実際に映像を生成してみてください。