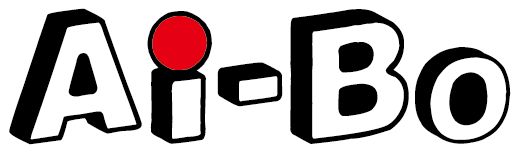「iPhoneで録音した音声を、そのまま文字に起こしたい」
会議やインタビュー、日々のメモなど、スマホひとつで完結できたら便利ですよね。
ですが、iPhoneの標準機能だけでは、録音済みの音声を自動で文字に起こすことはできません。
ボイスメモで録音はできても、そこから先はアプリやツールの力が必要になります。
本記事では、iPhoneで文字起こしを行う方法から、おすすめアプリ、注意点、よくある質問までをまとめました。
「無料で使いたい」「できればアプリひとつで完結させたい」そんな方は、ぜひ参考にしてみてください。
iPhoneでは文字起こしはできない?
結論から言うと、iPhoneの標準機能だけでは、録音した音声を自動で文字に起こすことはできません。
「ボイスメモ」や「音声入力」などの機能はありますが、録音後の音声を自動で文字にする機能は備わっていないのです。
 ぼー
ぼーそのため、iPhoneで文字起こしを行うには、専用のアプリやツールの活用が必須となります。
【無料】iPhoneで文字起こしする2つの方法
iPhoneには、「音声入力」と「ボイスメモ」という2つの音声機能があります。
どちらも一見、文字起こしに使えそうですが、録音した音声をそのまま文字にすることはできません。
ここでは、それぞれの機能の特徴と、文字起こしにどう関係するのかを簡単にご紹介します。
音声入力機能
音声入力機能は、iPhoneのキーボードにあるマイクボタンを使って、話した言葉をリアルタイムで文字に変換する機能です。
メールやメモ、LINEなど、文字入力ができるほとんどのアプリで使うことができます。



ただし、録音した音声をあとから読み取って文字に起こすことはできないため、使えるのはリアルタイムで話す場面に限られます。
ボイスメモ
ボイスメモは、音声を録音して保存できるiPhone標準の録音アプリで、音声を手軽に録音・保存できます。
会議やインタビュー、授業など、大切な音声を残しておきたい場面で活躍します。
ただし、このアプリには文字起こし機能は搭載されていません。



録音した音声をテキスト化するには、別の文字起こしアプリやツールに取り込む必要があります。
【基本】iPhoneボイスメモの使い方
ここでは、iPhoneの「ボイスメモ」アプリで録音〜共有までの流れを、画像付きでわかりやすく解説します。



これから文字起こしアプリに音声を渡す前提なので、「録音」と「ファイルの共有」ができればOKです!
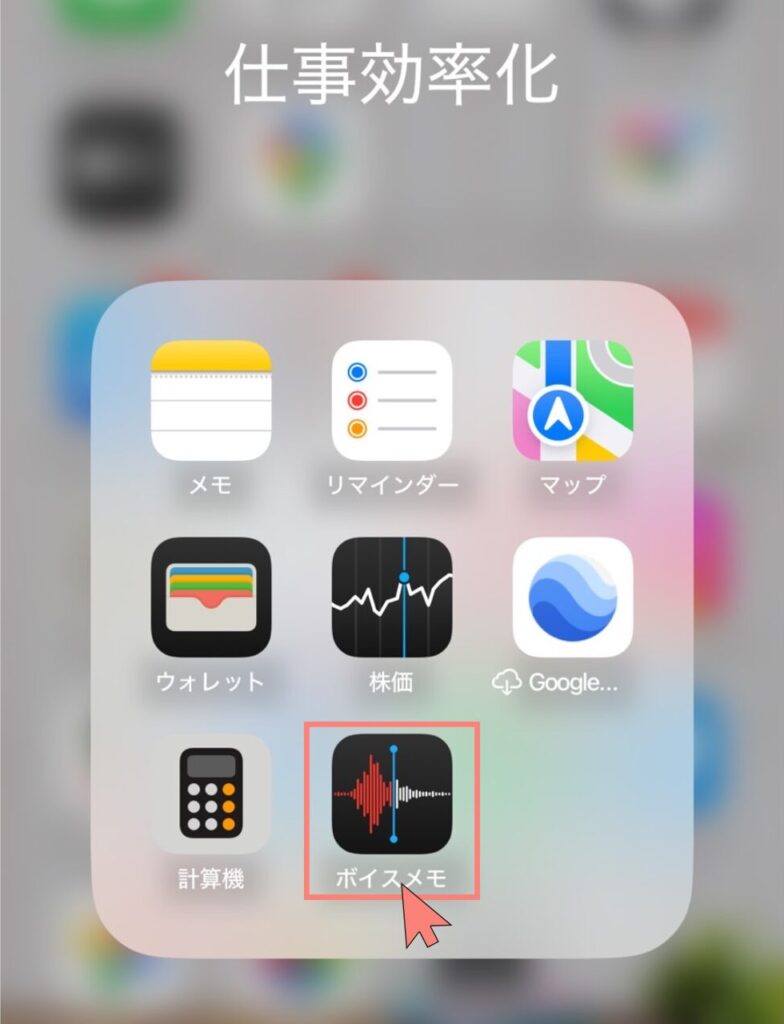
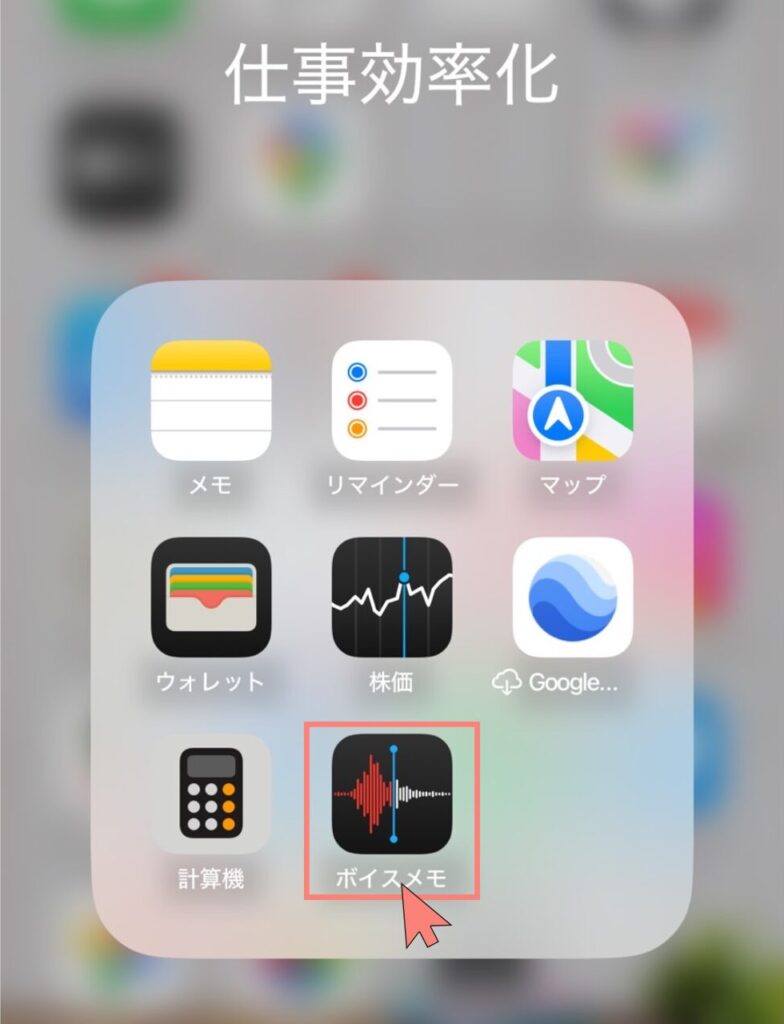
ホーム画面から「ボイスメモ」アプリをタップして起動します。
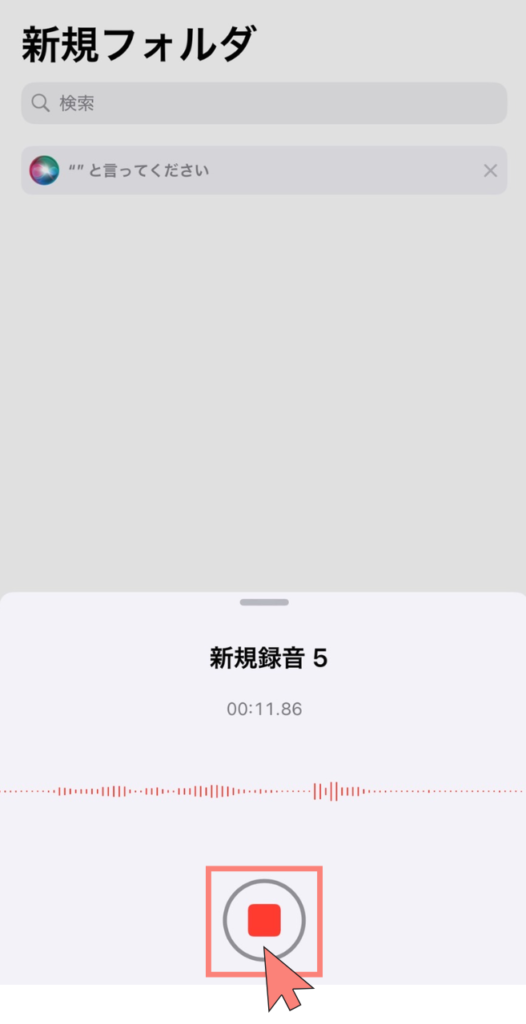
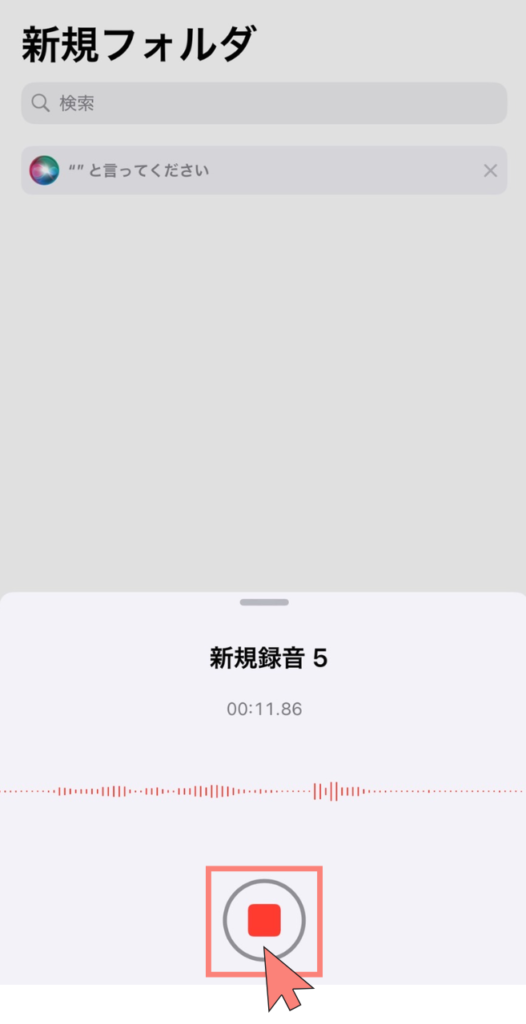
アプリを開いたら、中央の赤い録音ボタンをタップすると録音がスタート。
もう一度タップすると録音が終了し、自動的に保存されます。
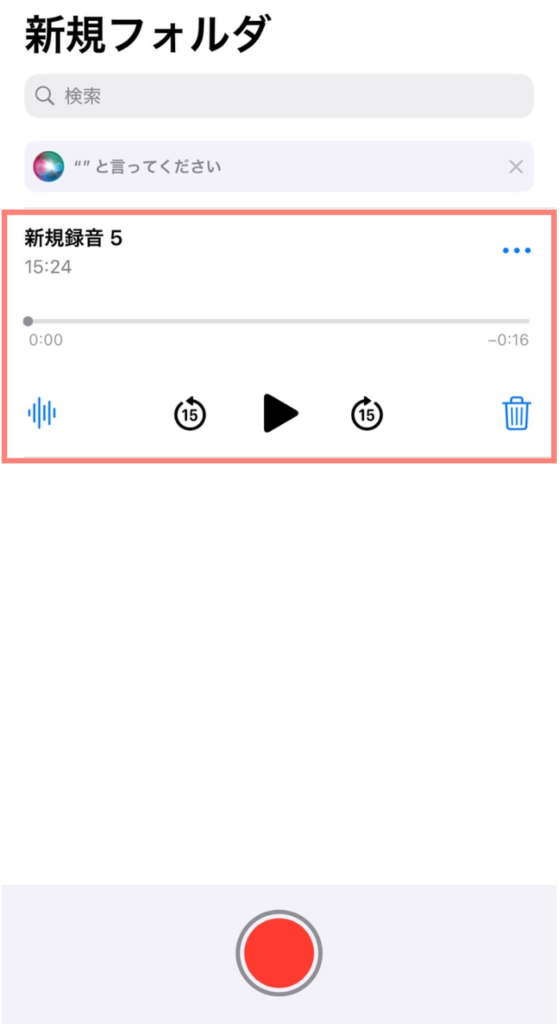
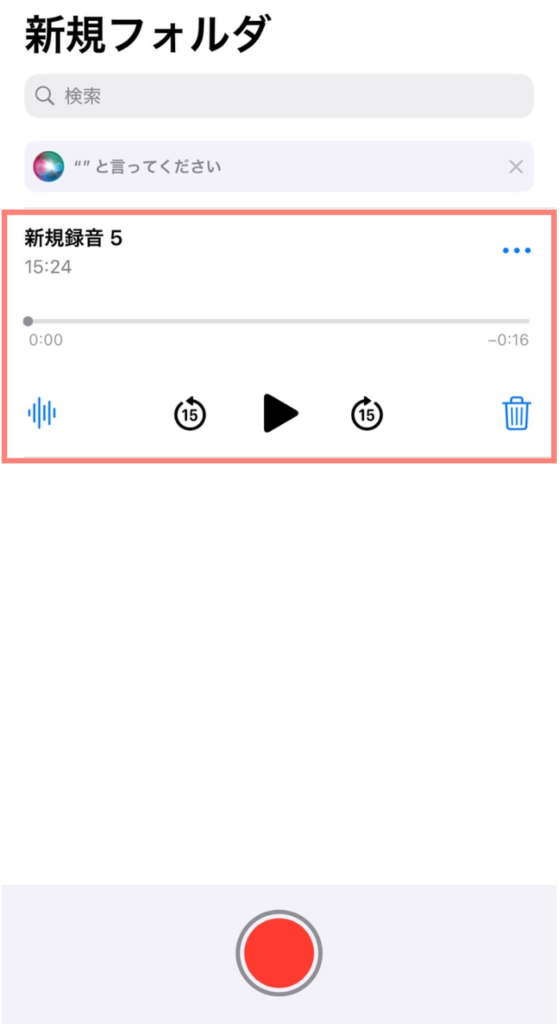
録音が完了すると、リストに保存されたファイルが表示されます。



再生して確認もできます。
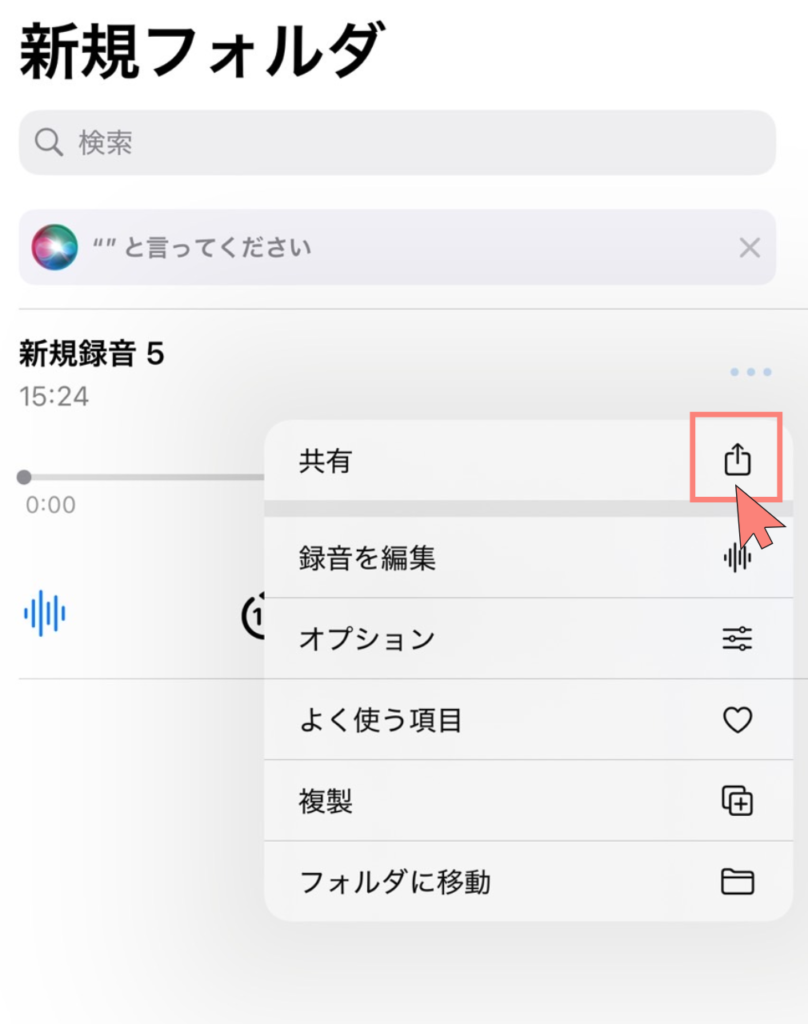
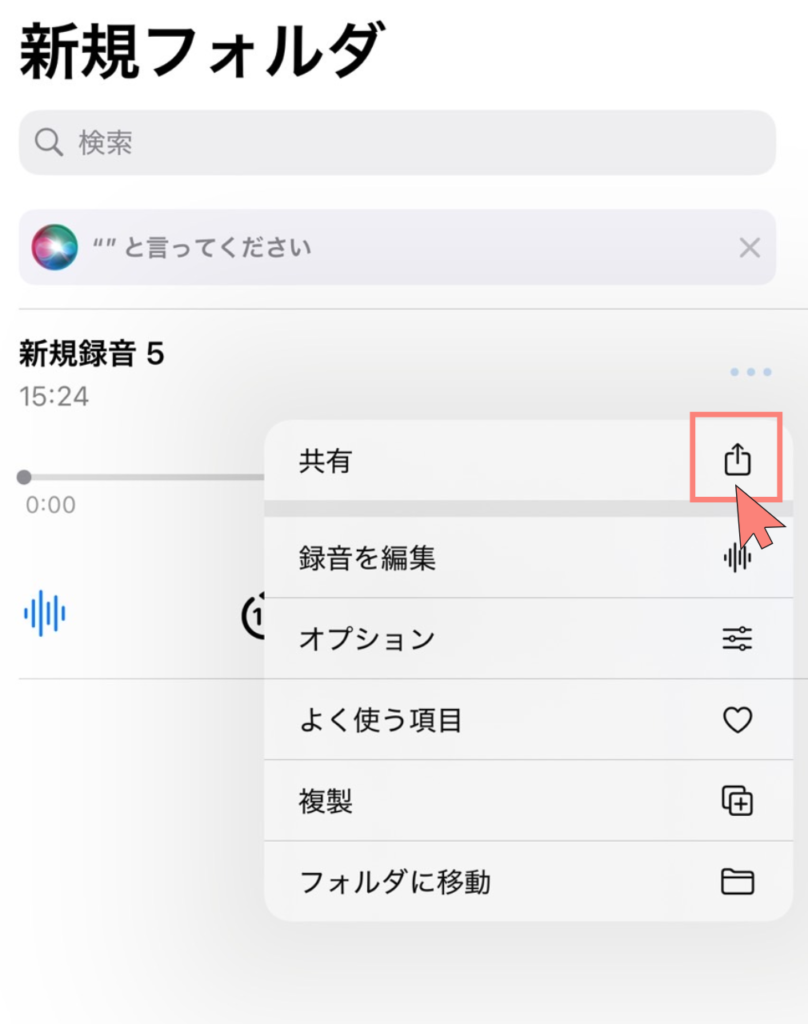
録音ファイル名の右側にある「…(三点リーダー)」をタップし、「共有」を選択。
「共有」メニューから、使いたい文字起こしアプリ(例:Notta、Texterなど)を選んでデータを送信すれば完了です。
iPhoneで使える文字起こしアプリ3選
iPhone単体では文字起こしができないため、専用アプリを使う必要があります。
ここでは、なかでも特におすすめの「Notta」をはじめ、初心者でも扱いやすく、機能面でも安心な文字起こしアプリを3つご紹介します。
1.Notta(ノッタ)
文字起こしアプリのなかでも、精度・操作性・機能のバランスがトップクラスなのが「Notta(ノッタ)」です。
録音データのインポートはもちろん、リアルタイム文字起こし、音声ファイルのアップロード、さらには翻訳や編集機能、Wordやテキストファイルでの出力など、一通りの作業がこのアプリひとつで完結します。
- 高精度な文字起こし
AIを活用した文字起こしで、誤変換が少なく、話者が複数いても比較的正確に識別できます。
- 録音もアプリ内で可能
録音〜文字起こし〜編集までNottaひとつで完結。ファイルのやり取りが不要でスムーズです。
- iPhone/PCどちらからも使える
iPhoneアプリだけでなく、Web版もあるため、録音はスマホ・編集はPCという使い分けも可能。
- 多言語対応
58言語に対応した文字起こしと、42言語への翻訳機能を搭載。多言語対応の現場でも使えます。
- Wordやテキストファイルでのエクスポートも簡単
文字起こしした内容は、Wordやtxtファイルでの保存にも対応。資料づくりや共有にも便利です。
こんな人におすすめ
Nottaは、はじめて文字起こしに挑戦する人はもちろん、業務で効率よく使いたい人にもおすすめのアプリです。
録音から文字起こし、編集、保存までワンストップで行えるため、「とにかく手間をかけたくない」という人にぴったり。



スマホとPCの両方で使えるので、たとえば「外出先で録音→帰宅後にパソコンで編集」といった柔軟な使い方も可能です。
さらに、多言語対応しているので、外国語の会議・インタビューの記録にも活用できます。


2.Texter(テキスター)
Texterは、iOS専用に設計された文字起こしアプリです。
文字起こしだけでなく、画像や動画ファイルのテキスト化にも対応しているのが大きな特長。



会議やインタビューなど、さまざまな場面で活用できます。
音声データはリストで自動整理され、検索や振り返りもスムーズ。Slackなどの外部ツールと連携した自動共有機能も備わっており、ビジネス用途に特化した設計になっています。
- AIによる音声認識と話者の識別
誰が話しているかを自動で判別し、内容も要約可能。議事録作成に便利です。
- リアルタイム翻訳機能
録音しながら、指定した言語に翻訳して文字起こしすることも可能です。
- リスト管理機能
文字起こしデータはリストで自動管理。作成日やタイトルでの並び替え、編集・保存・リマインダー通知もできます。
- SNS・外部ツールへの共有
文字起こし結果や音声データを、Slackなどの外部アプリへスムーズに共有可能。自動投稿も設定できます。
こんな人におすすめ
Texterは「録音して終わり」ではなく、その後の管理や共有までを一括で行いたい人にぴったりの文字起こしアプリです。



とくに、議事録の作成や打ち合わせ内容の整理をスマートに行いたいビジネスパーソンにおすすめです。
3.Speechy(スピーチー)
Speechyは、AIと高精度な音声認識エンジンを組み合わせた文字起こしアプリです。



リアルタイムでの文字起こしはもちろん、録音しておいた音声をあとから文字に変換することも可能。
取材や会議、授業の録音などを手軽に文字に起こしたいときに、手軽に使えるツールとして役立ちます。
- リアルタイム文字起こし
話した内容をその場で文字に変換。多言語にも対応しており、翻訳にも活用できます。
- 文字起こしテキストの編集
変換後のテキストはアプリ内でそのまま修正可能。誤変換があっても簡単に手直しできます。
- 音声ファイルのインポート対応
録音済みの音声ファイルから文字起こしを行うこともできます。
- バックグラウンド認識機能
アプリを閉じた状態でも音声を認識できるため、他のアプリを使いながら同時に文字起こしが可能です。
こんな人におすすめ
Speechyは、シンプルな操作性と必要な機能がしっかりそろった、使いやすいアプリです。



複雑な設定や高機能は不要だけど、録音と文字起こしを1つのアプリで完結させたい!という方にぴったり。
気軽に使える実用派アプリといえるでしょう。
文字起こしアプリを選ぶ際の注意点
文字起こしアプリは種類も多く、見た目では機能の違いが分かりづらいものです。
あとから「このアプリじゃ使えなかった…」とならないために、選ぶ前にチェックしておきたい6つのポイントを押さえておきましょう。
1. 対応ファイル形式を確認する
iPhoneの「ボイスメモ」で録音した音声は、通常「.m4a」形式で保存されます。
アプリによってはこの形式に対応していない場合があるため、自分が録音した音声ファイルを問題なくアップロードできるかを必ずチェックしましょう。
2. iOS・端末のバージョンに対応しているか
同じiPhoneでも、iOSのバージョンや端末の世代によって、アプリの対応状況が異なることがあります。



たとえば、アプリの説明欄に「iOS 16以上対応」などの記載がある場合は、自分の端末がその条件を満たしているかを必ずチェックしましょう。
3. 無料トライアルやお試し機能があるか
文字起こしの精度は、使う環境や音声の内容によって大きく左右されます。
そのため、いきなり有料プランに申し込むのではなく、まずは無料トライアルやお試し機能で、自分の用途に合っているか試してみるのがおすすめです。
4. 文字起こし以外の機能が必要かどうか
議事録作成や記事の下書きなど、文字起こし後に情報をまとめる作業が発生する場合は、要約や要点抽出といったAI機能が付いたアプリを選ぶと効率がアップします。



一方、「とにかく文字にできればOK」という場合は、シンプルな構成のアプリでも十分対応できます。
5. セキュリティ・プライバシーへの配慮があるか
ビジネス用途や、個人情報を含む音声データを扱う場合は、アプリのセキュリティ面にも気を配る必要があります。
アプリによっては、データの活用方法について規約内で触れられていることもあります。そのため、利用前にプライバシーポリシーや利用規約を確認して、自分が納得できる範囲で使うことをおすすめします。
6. 長時間の音声に対応しているか
文字起こしアプリには、1回にアップロードできる音声の長さや容量に制限があるものがあります。
特に、会議や講演などで30分以上の録音ファイルを使いたい場合は、あらかじめ対応時間や上限サイズを確認しておくと安心です。



録音したあとで「ファイルが長すぎて読み込めない」とならないように、事前にアプリの仕様やプランごとの制限をチェックしておきましょう。
iPhoneで文字起こしに関するよくある質問
最後に、iPhoneで文字起こしに関するよくある質問と、それに対する回答を見ていきましょう。
- iPhoneのボイスメモをChatGPTで文字起こしすることはできる?
-
ChatGPTでは音声ファイル(例:.m4a形式)を直接アップロードして文字起こしすることはできません。
そのため、iPhoneのボイスメモをChatGPTだけで文字起こしすることは難しいのが実情です。
文字起こしをしたい場合は、Nottaなどの専用アプリを使うのが現実的な方法といえるでしょう。
- GoogleドキュメントでiPhoneの文字起こしはできる?
-
iPhoneでも、Googleドキュメントを使って音声を文字にすることは可能です。
ただし、その方法は「録音した音声をあとから文字に起こす」のではなく、iPhoneのキーボードにある「マイクボタン(音声入力)」を使って、話した言葉をリアルタイムで入力するというものになります。
そのため、「ちょっとしたメモを話しながら入力する」といった用途には十分使えますが、会議やインタビューを録音してあとから文字起こしするような使い方はできません。



そのような用途には、NottaやTexterのような専用アプリの利用が必要になります。
- iPhoneボイスメモがうまくできないときは?
-
ボイスメモがうまく使えないときは、アプリや端末の設定だけでなく、録音環境や使い方が影響していることもあります。
以下によくある原因と対処法をまとめました。
よくある原因と対処法
- マイクのアクセスが許可されていない
「設定 > プライバシー > マイク」から、ボイスメモにマイクの使用を許可しているか確認しましょう。
- 周囲の音がうるさくて録音が聞き取りづらい
静かな場所で録音するか、マイクに近づいて話すようにすると改善されやすいです。
- 専門用語や固有名詞が多く、あとから聞き返しても聞き取りにくい
録音中にゆっくり・はっきり話す、補足的な説明も入れておくと、あとからの文字起こし精度も上がります。
- ストレージ容量が不足している
iPhoneに空き容量がないと録音が途中で止まることがあります。不要なデータを削除して空きを確保しましょう。
- iOSやアプリが古い
iOSやアプリが最新かどうか確認し、必要に応じてアップデートを行いましょう。
環境や話し方を少し工夫するだけでも、録音の質や文字起こしのしやすさが大きく変わります。



それでも解決しない場合は、Apple公式のサポートページをチェックしてみてください
- マイクのアクセスが許可されていない
まとめ
iPhoneでは、標準機能だけで文字起こしを行うことはできません。ボイスメモや音声入力は便利ですが、あくまで録音やリアルタイムの入力に限られます。
そのため、録音した音声をあとからテキスト化したい場合は、Nottaのような専用アプリの活用がおすすめです。
文字起こしの手間はツールの選び方で大きく変わります。自分に合った方法を見つけて、作業効率をぐっと上げていきましょう。