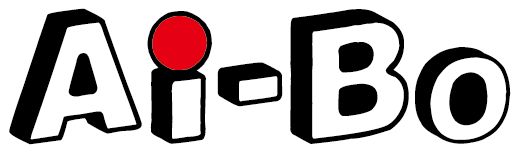ついに、Google Meetの文字起こし機能が日本語に対応しました。
これまで英語中心だった自動文字起こしが、2025年3月からは日本語でも利用できるようになり、会議の議事録作成や内容の記録がさらにスムーズに。
本記事では、Google Meetの最新文字起こし機能の使い方に加え、無料で使える拡張機能「こえもじ」や、より高精度な外部ツール「Notta」なども含め、用途に応じたおすすめの方法を紹介します。
Google Meetとは?
Google Meet(グーグル ミート)は、Googleが提供するオンライン会議ツールで、ビジネスから教育現場まで幅広く利用されています。
インターネット環境とパソコン、スマートフォンがあれば、アプリのインストールなしで利用可能。ブラウザから簡単にビデオ会議を開始できるのが大きな特長です。
無料で使える上、GoogleカレンダーやGmailなど他のGoogleサービスとの連携もスムーズ。そのため、会議の予定作成から招待、実施、録画、議事録作成までを一括で管理できます。
 ぼー
ぼーまた、背景ぼかし機能やノイズキャンセルなどの便利機能も搭載されており、リモートワークやハイブリッド会議の定番ツールとして、多くのユーザーに支持されています。
2025年3月Google Meetの文字起こし機能が日本語対応開始
2025年3月、Google Meetに搭載されている自動文字起こし機能が、ついに日本語に正式対応しました。
これにより、日本語の会議内容も自動でテキスト化できるようになり、議事録作成や内容の記録が格段に効率化されます。



ただし、この文字起こし機能は有料プラン(Google Workspace)でのみ提供されている点には注意が必要です。
文字起こしに対応しているプラン一覧
- Business Standard
- Business Plus
- Enterprise Starter
- Enterprise Standard
- Enterprise Plus
- Teaching and Learning Upgrade
- Education Plus
- Workspace Individual
Google Meetで文字起こしを行う方法
Google Meetでは、会議中にリアルタイムで文字起こしを有効化することができます。



設定はとてもシンプルで、会議が始まってからすぐに操作可能です。
あわせて、Google公式の解説動画も掲載しているので、画面を見ながら確認したい方はそちらもご活用ください。
文字起こしを開始する手順
- Google Meetで会議に参加するか、または新しく会議を開始する
- 画面右下の「アクティビティ」アイコンをクリック
- 表示されたメニューから「文字起こし」を選択
- 「文字起こしを開始」→「開始」をクリックする
- 文字起こしがオンになると、参加者全員の画面左上に文字起こしアイコンが表示される
注意点
- 文字起こしデータは、会議主催者のGoogleドライブに保存される
- 音声のみが記録対象で、チャット内容は含まれない(チャットを残すには録画が必要)
- Google Workspaceの管理設定により、主催者・共同主催者以外でも開始可能な場合あり
無料で使える文字起こし拡張機能「こえもじ」
「Google Meetで文字起こしを行いたいけれど、有料プランには加入していない…」
そんな方におすすめなのが、Chrome拡張機能「こえもじ」です。
「こえもじ」は、Google Meetの音声をリアルタイムで文字に起こし、画面上に表示してくれる便利なツール。
アカウント登録やログインも不要で、誰でもすぐに使い始めることができます。
公式の文字起こし機能と比べると、記録の保存や共有機能などに制限はあるものの、無料で利用できる点は大きな魅力です。



まずは気軽に試してみたいという方にはぴったりの選択肢と言えるでしょう。
こえもじの主な機能・特長
「こえもじ」には以下のような機能があり、議事録作成や情報共有の補助としても活用できます。
機能・特長
- 字幕表示:会議中の発言内容をリアルタイムで文字起こしし、画面下部に字幕形式で表示します。
- チャット表示:参加者がチャットに入力したメッセージを、画面に大きな文字で右から左へ流れるテロップ形式で表示します。
- 文字起こしデータの保存:会議終了前に、発言内容やチャット履歴をテキストファイルとしてダウンロードできます。
- 簡単な導入:Chrome拡張機能として提供されており、アカウント登録や複雑な設定は不要です。
- 無料で利用可能:2025年4月時点で、すべての機能を無料で利用できます。
Google Meetでの導入手順と使い方
それでは、「こえもじ」をGoogle Meetに導入する具体的な手順を解説していきます。
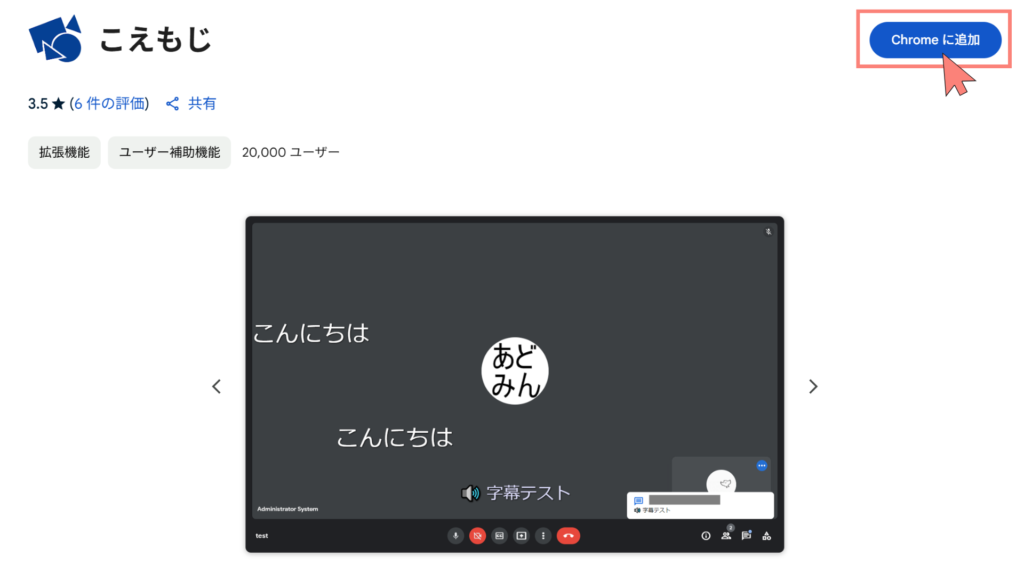
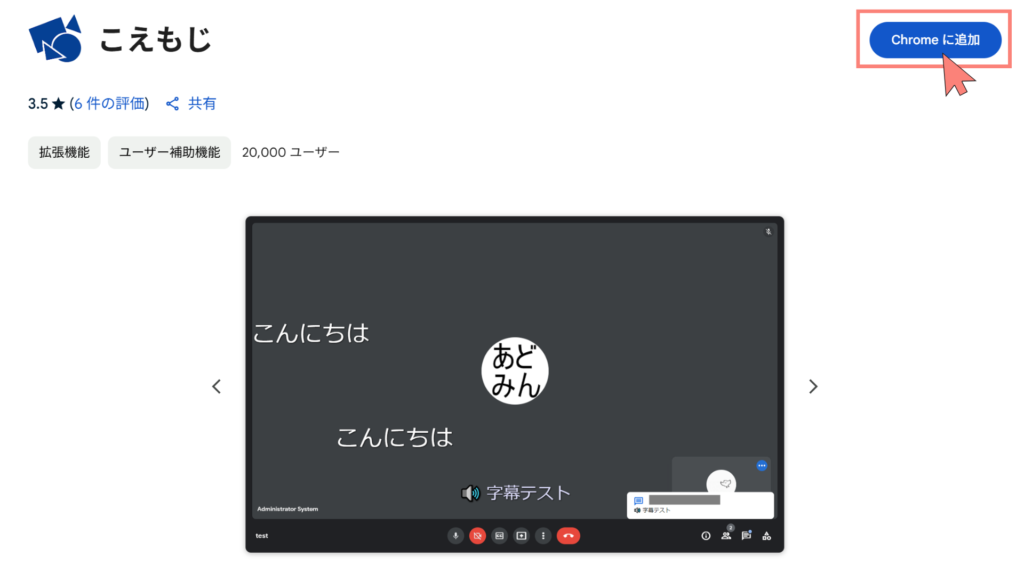
Chromeのウェブストアにアクセスし、「こえもじ」をChromeに追加します。
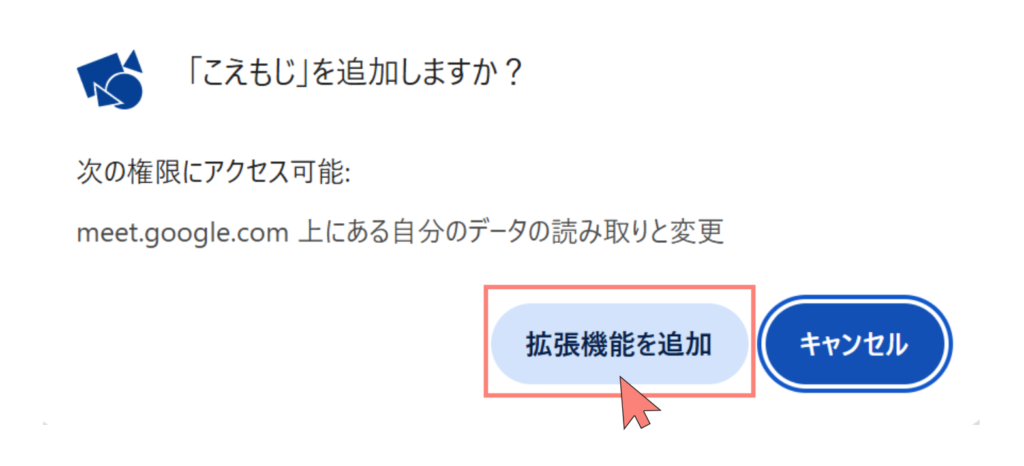
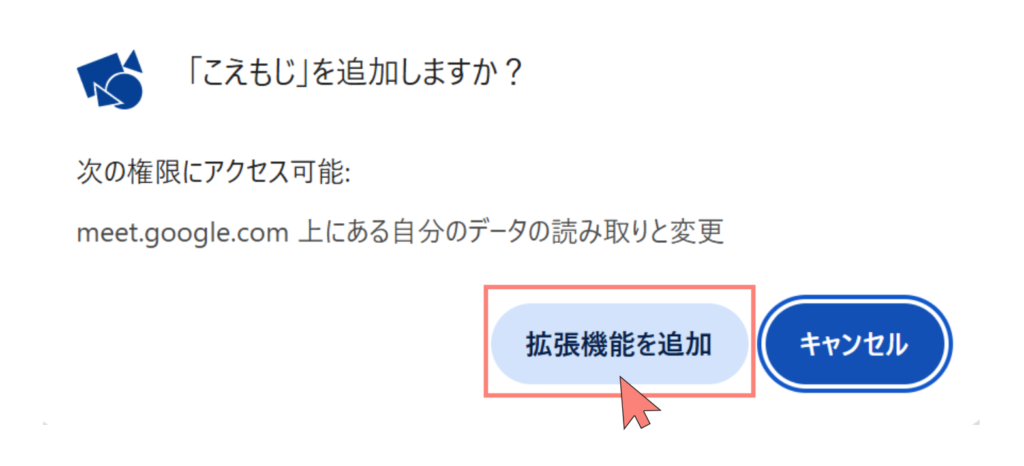
上記ポップアップが表示されるので、「拡張機能を追加」をクリック。
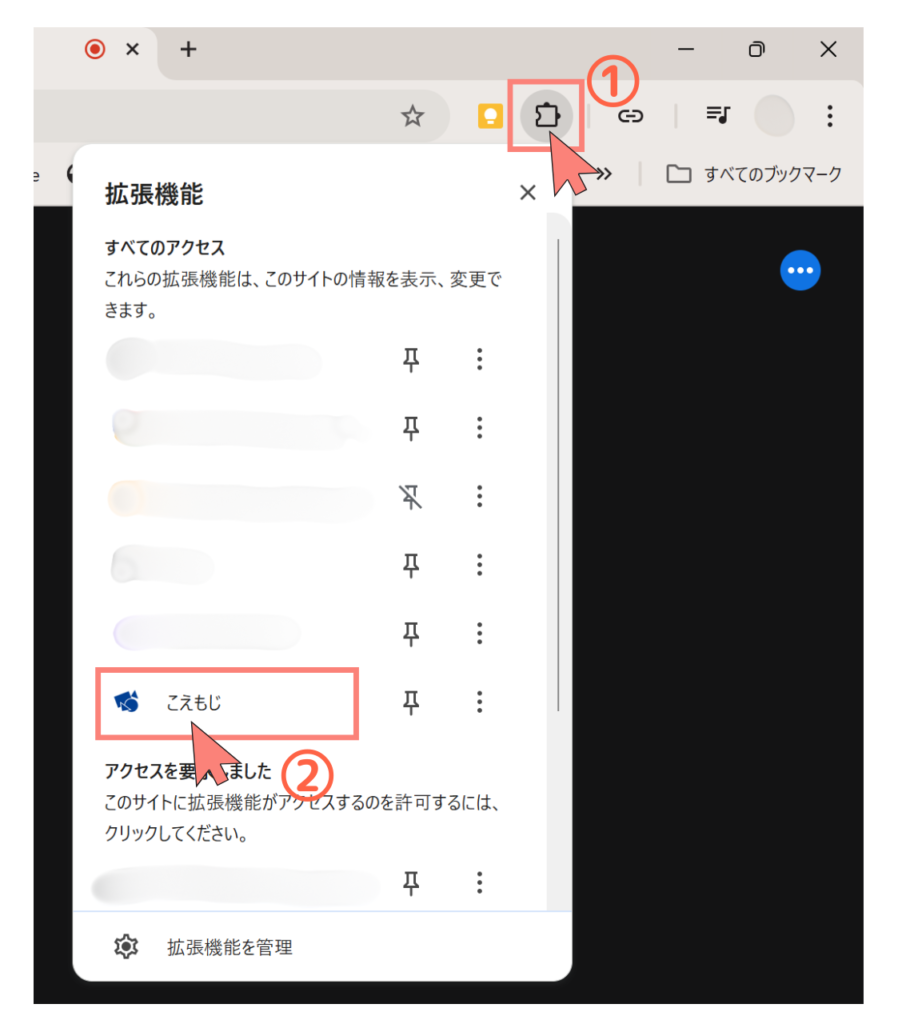
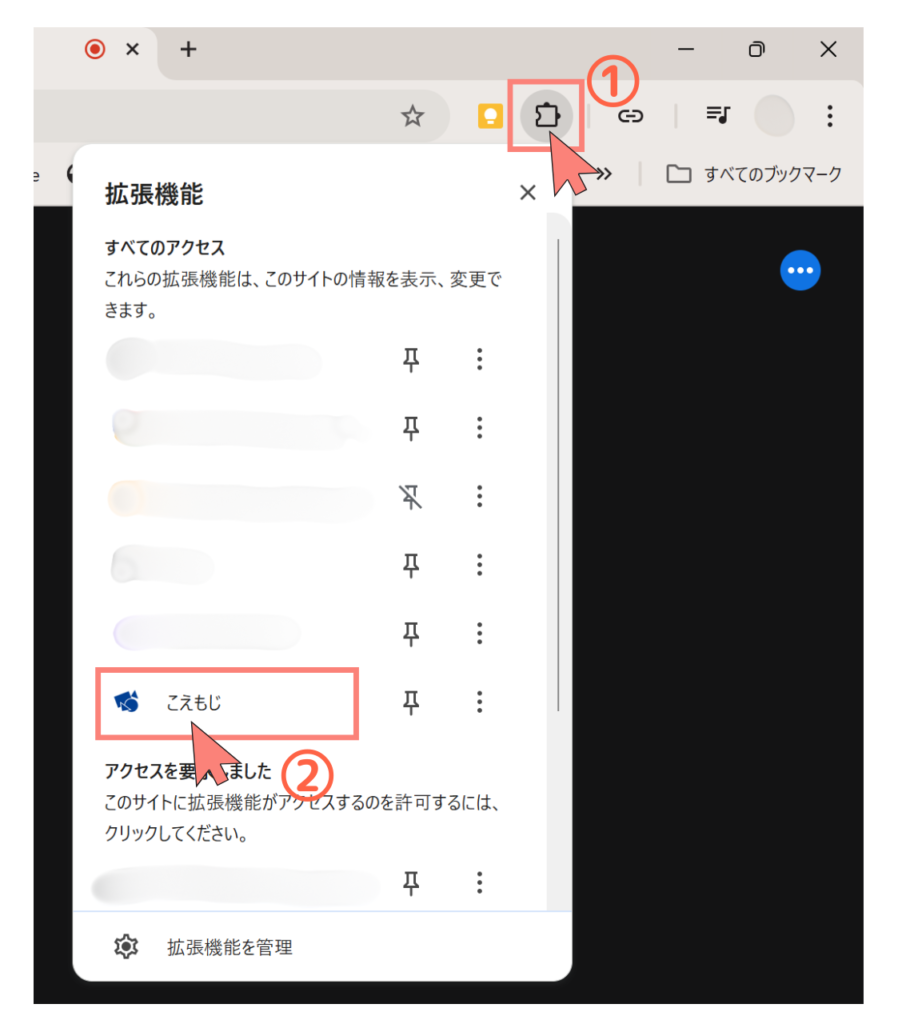
Google Meet に参加したら、画面右上の拡張機能マークをクリックし、こえもじを選択しましょう。
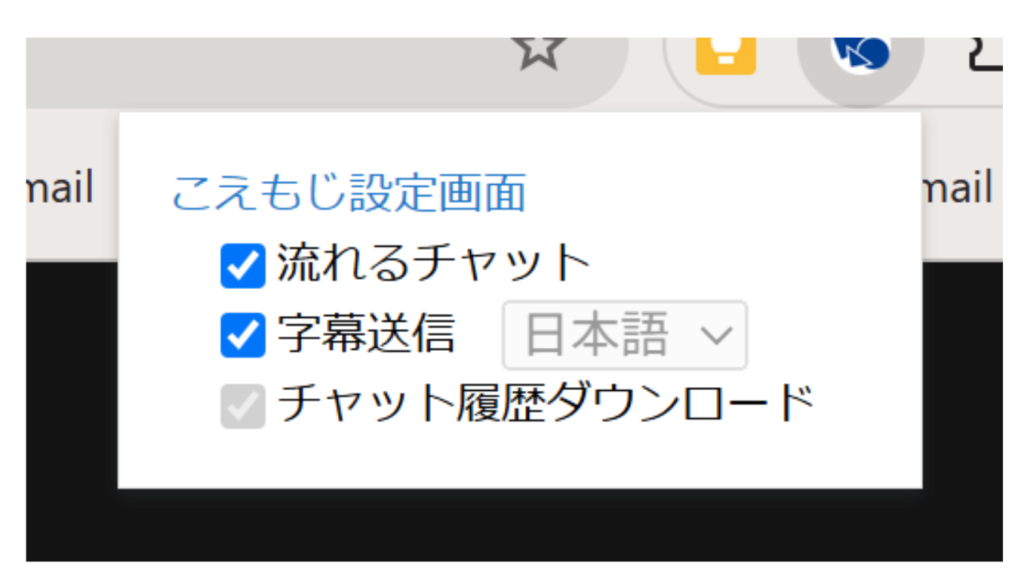
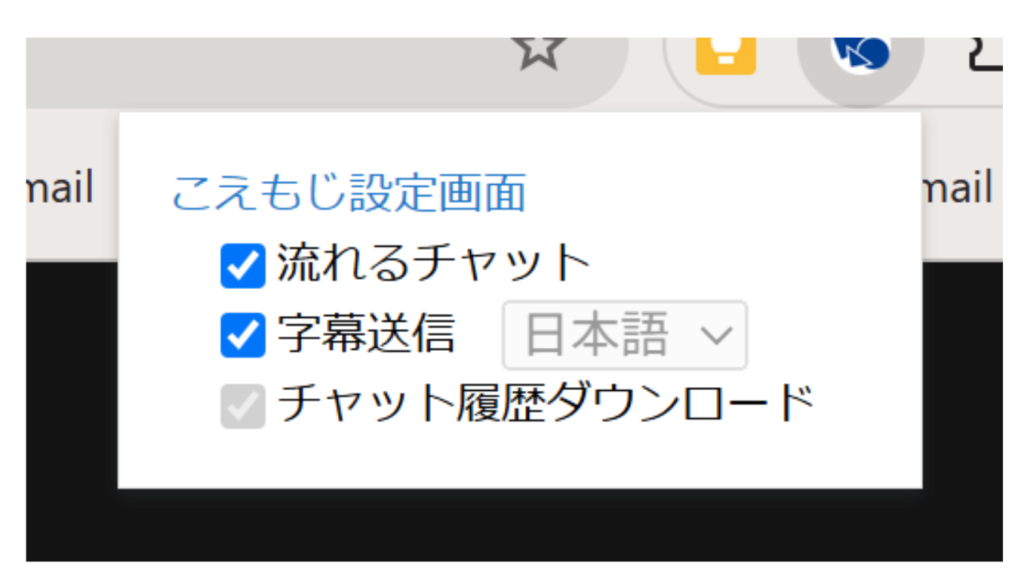
ポップアップが表示されるので、 有効にしたい機能にチェックをつけてください。なお、デフォルトでは全て有効となっています。
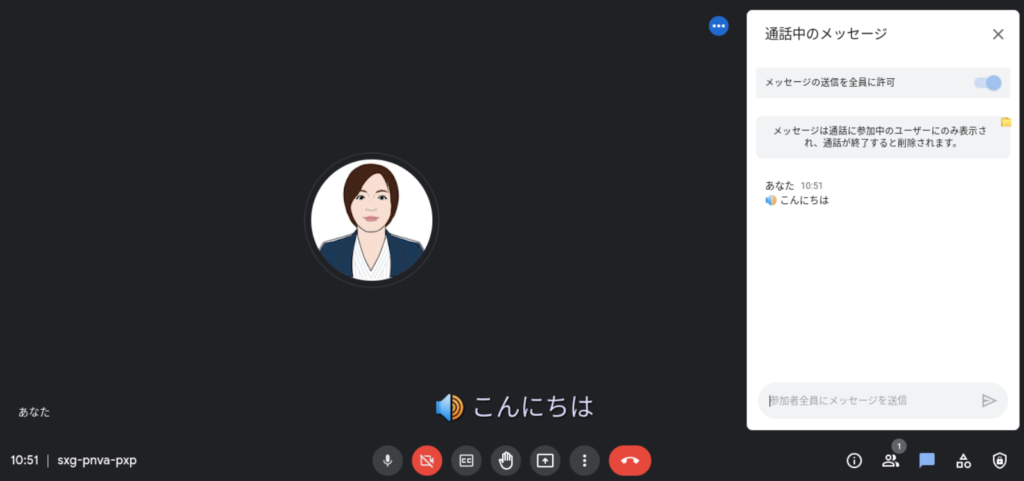
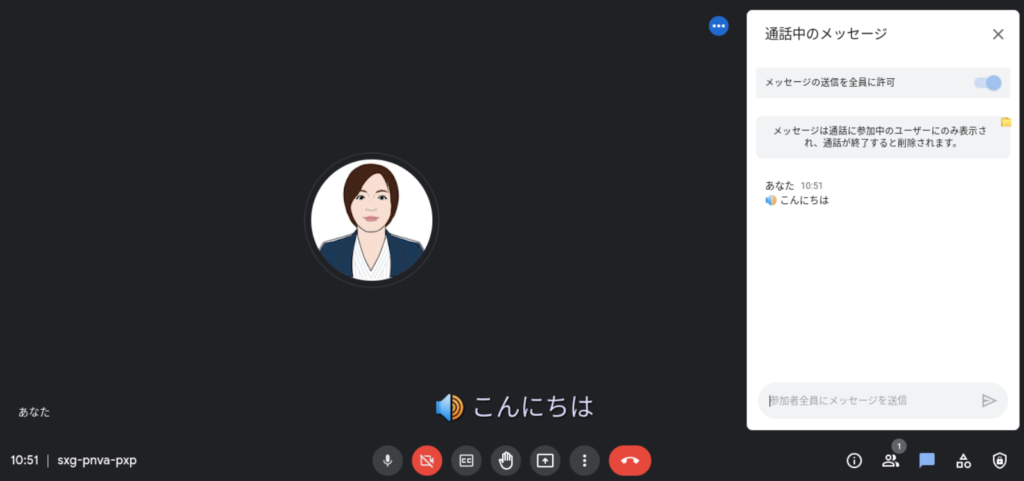
それでは、実際に発話してみましょう。すると、発言内容が字幕として画面下部に表示されます。
スムーズに認識させるには、短く区切って話すのがポイントです。
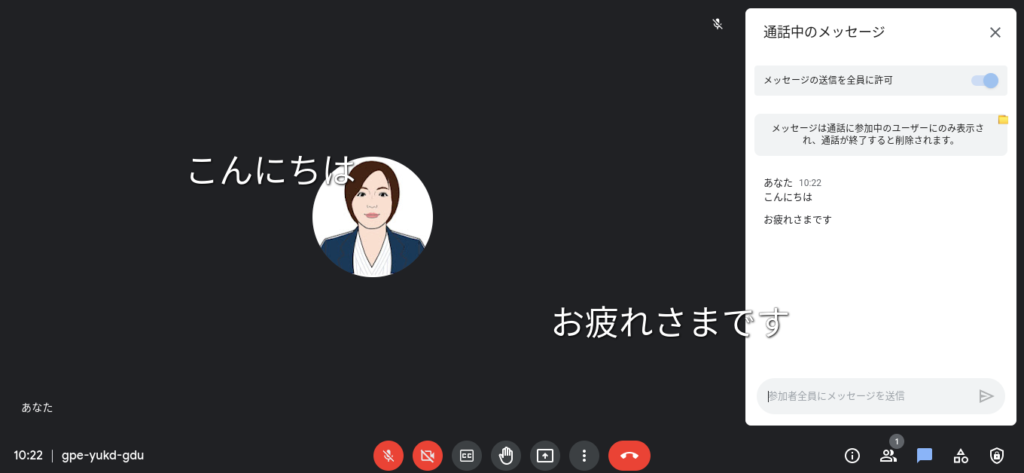
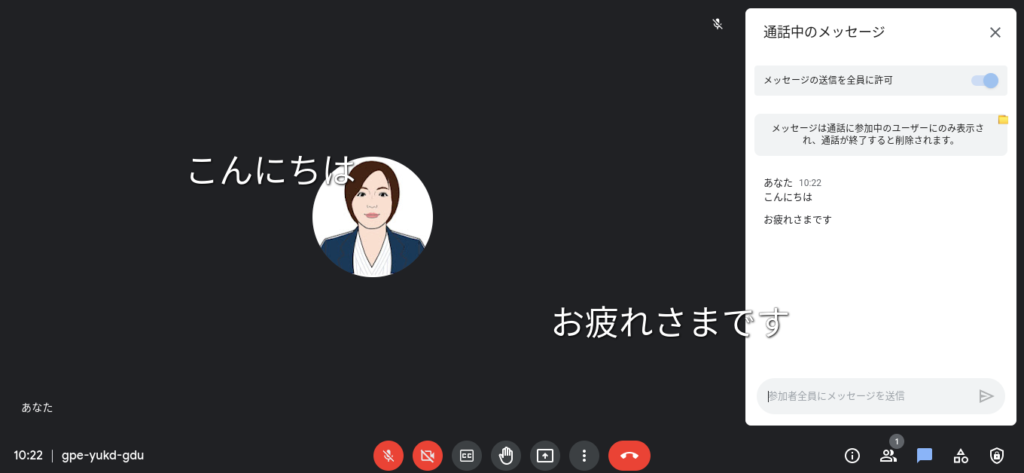
チャット欄に入力したテキストは、画面上部に右から左へスクロール表示されます。
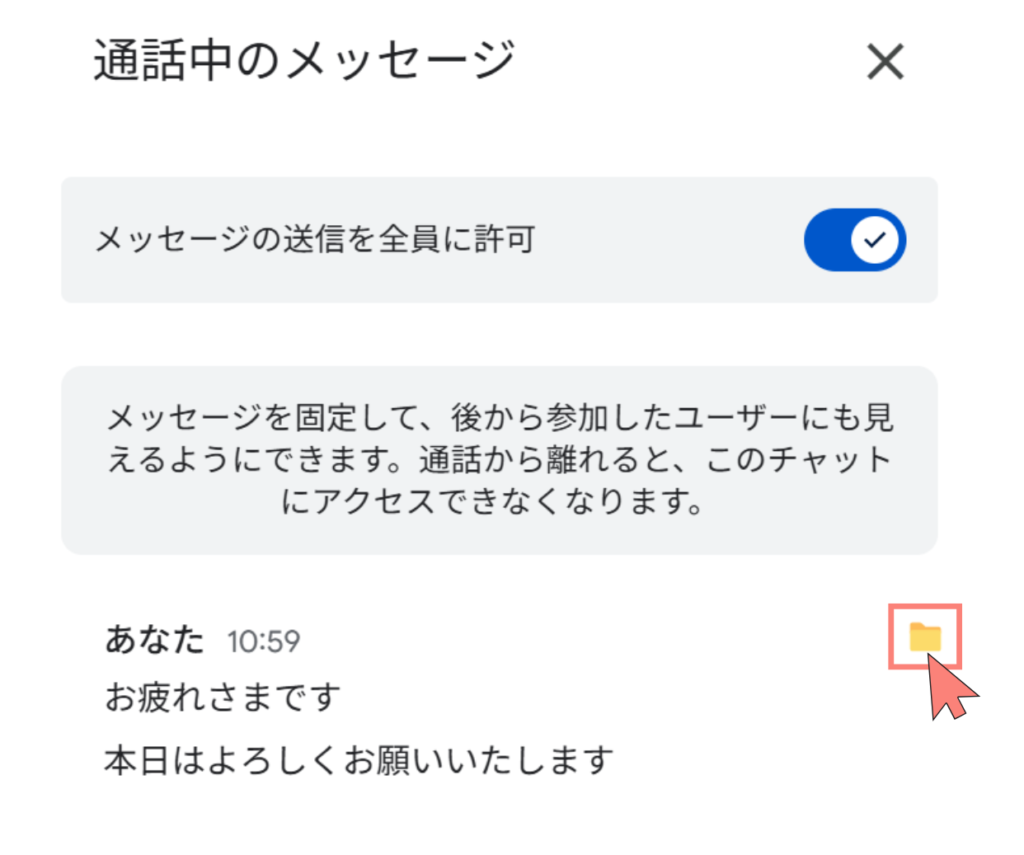
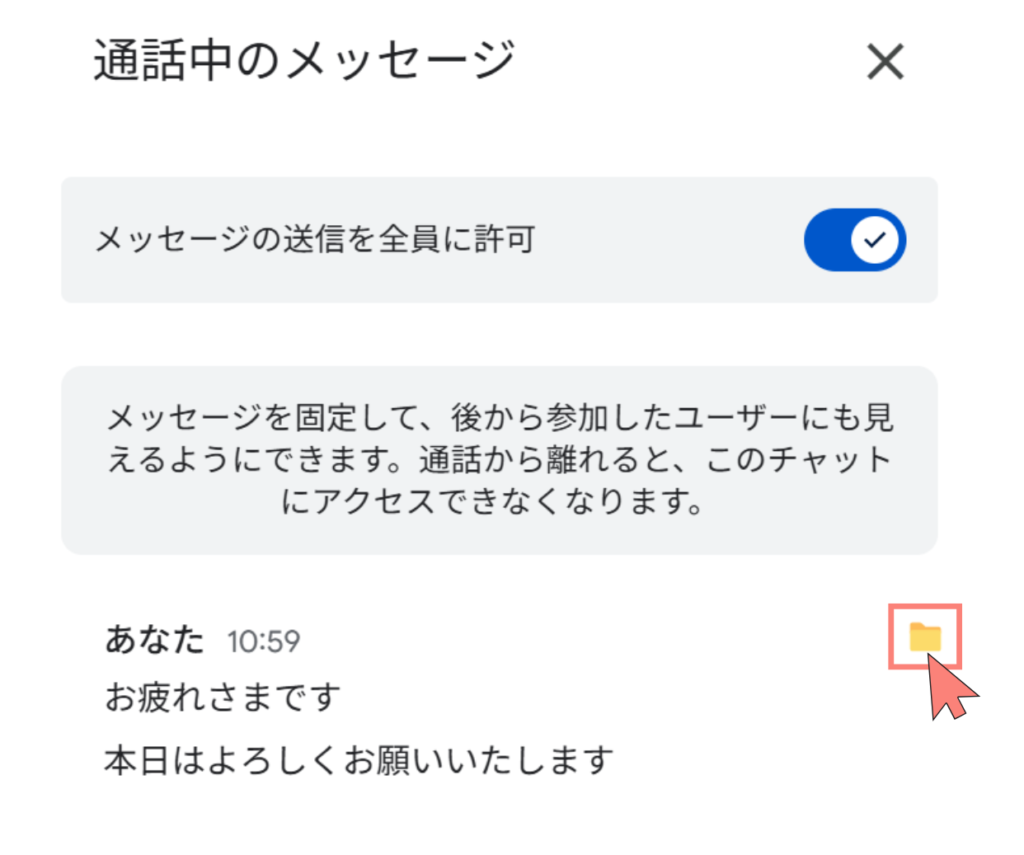
チャット欄を開くと、右上にフォルダのアイコンがあります。
クリックすると、チャット履歴をテキスト形式で保存できます。
Google Meetの録画・録音データを使った文字起こしのやり方
Google Meetには、会議内容を録画してGoogleドライブに保存する機能があります。



ただし、利用にはGoogle Workspaceの有料プランへの加入が必要です。
録画したデータをもとに文字起こしを行いたい場合は、以下のような方法があります。
※録画機能の操作手順については、Googleが提供する公式の解説動画をあわせてご参照ください。
録画データの活用手順(概要)
- Google Meetの録画機能を使って会議を保存する
- 音声ファイルをChatGPTや別の文字起こしツールにアップロードする
- テキスト化された内容を整理・要約する
ChatGPTやGeminiでは、音声ファイルを直接アップロードするだけで、文字起こしや要約が可能です。
一方で、議事録としての精度や体裁を重視する場合は、Nottaのような専用ツールを使うのもひとつの手です。
録音から文字起こし、共有までを一貫して行えるため、業務用途にも適しています。
精度・機能で選ぶなら「Notta」がおすすめ
Google Meetの文字起こしにはさまざまな方法がありますが、精度や実用性を重視するなら、Nottaの活用がおすすめです。
Nottaは、録音・文字起こし・編集・共有までを一括で行えるクラウド型ツールで、Google Meetとの連携にも対応しています。



操作のシンプルさに加えて、文字起こしの精度や多機能性が特長です。
- 高精度な文字起こし
最新のAI音声認識エンジンを搭載しており、非常に高い精度で音声をテキスト化できます。ノイズの多い環境や、話者が複数いる場面でも安心です。 - AIによる要約機能
長時間の会議やインタビューの録音データから、AIが自動で要点を抽出し、議事録作成の手間を大幅に削減します。 - リアルタイム文字起こし
ZoomやMicrosoft Teams、Google Meetなどの主要なWeb会議ツールと連携し、会議中の内容をリアルタイムで文字起こし。共有も簡単です。 - 多言語対応
58言語に対応した文字起こしと、42言語への翻訳機能を備えており、国際会議や多言語インタビューにも対応可能です。 - 多彩なデバイスとの同期
PC・スマートフォン・タブレット間でのデータ自動同期に対応。場所を問わず、どこからでも作業が進められます。
Google Meetの文字起こし機能とNottaの比較
| 項目 | Google Meet(公式) | Notta |
|---|---|---|
| 料金 | 有料プランでのみ利用可(無料プラン非対応) | 無料プランあり。プレミアムプランは月額1,550円で最大30時間の文字起こしが可能。 |
| 話者識別 | 話者の判別はできない。 | 最大10名までの話者を自動識別可能。 |
| 多言語対応 | 英語以外の言語では精度が低下することがある。 | 日本語を含む58言語に対応。 |
| 要約機能 | 非対応。 | AIによる自動要約機能を搭載。 |
| 出力形式 | テキストファイルとしてダウンロード可能。 | PDF、Word、テキストなど複数形式での出力が可能。 |
| 録音〜文字起こしの一貫処理 | 会議の録画機能はあるが、録音から文字起こしまでの一貫処理は不可。 | 録音から文字起こし、編集、共有まで一括で管理可能。 |



Google Meetの公式機能や拡張機能、AIツールによる文字起こしも選択肢のひとつですが、一貫した作業フローや精度の安定性を求めるなら、Nottaを活用するメリットは大きいといえるでしょう。
\ 登録3分/クレジットカード不要 /




Google Meet 文字起こしに関するよくある質問
Google Meet 文字起こしに関するよくある質問と、それに対する回答を見ていきましょう。
- 文字起こし機能を使う際の注意点は?
-
文字起こし機能は、パソコン版のGoogle Meetでのみ利用可能です。記録には、主催者のGoogleドライブと所属するWorkspace組織のドライブに十分な空き容量が必要です。
また、管理設定によって操作できる範囲が異なり、主催者向け機能がオフであれば同一ドメイン内の参加者も文字起こしを開始できますが、オンの場合は主催者と共同主催者のみが操作可能です。 - 日本語の文字起こし精度はどれくらい?
-
明瞭な発音や日常的な会話であれば、現在の文字起こしツールは比較的高い精度で認識されます。ただし、話し方や周囲のノイズ、業界特有の専門用語などによっては、誤変換が生じることがあります。
一般的な会話に強く、専門的・曖昧な表現にはやや弱い、というのが多くのツールに共通する傾向です。 - 録音データはどの形式で保存すればいい?
-
使用する文字起こしツールによって対応形式が異なるため、一概に「この形式が正解」とは言えません。
一般的には、.mp3 や .m4aなどの音声ファイル形式に対応しているツールが多いため、必要に応じてデータを変換・保存するのが確実です。
- Google Meetの文字起こし機能は無料で使える?
-
Google Meetの公式文字起こし機能は、無料アカウントでは利用できません。以下のGoogle Workspaceの有料プランでのみ利用できます。
文字起こしに対応しているプラン一覧
- Business Standard
- Business Plus
- Enterprise Starter
- Enterprise Standard
- Enterprise Plus
- Teaching and Learning Upgrade
- Education Plus
- Workspace Individual
まとめ
Google Meetでの文字起こしは、公式機能はもちろん、拡張機能や外部ツールを活用することで、幅広い方法で対応可能です。



手軽に始めたい場合は、「こえもじ」などの無料ツールやAIツールを使うのがおすすめです。
一方で、業務での本格的な活用や高い精度・効率を求める場合は、Nottaのような専用サービスを利用するのが現実的な選択となります。
大切なのは、自分の使い方・目的に合った方法を選ぶこと。シーンに応じて最適なツールを活用し、会議の効率化・議事録作成の省力化につなげていきましょう。
\ 登録3分/クレジットカード不要 /