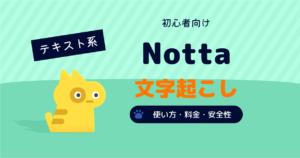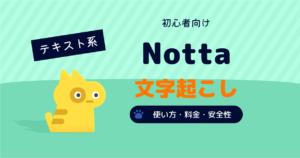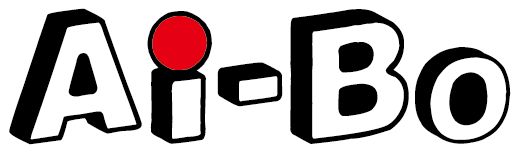Googleドキュメントには、実は音声をそのままテキスト化できる「文字起こし機能」が搭載されています。
会議やインタビューの録音を文字にする作業は時間がかかりますが、この機能を使えば無料で簡単に文字起こしが可能です。
この記事では、Googleドキュメントを使った文字起こしのやり方を、PC・スマホ・録音データ別にわかりやすく解説します。
さらに、Googleドキュメントでは対応しきれない部分を補えるおすすめの文字起こしツールも紹介しているので、効率よく議事録やレポートを作成したい方はぜひ参考にしてください。
Googleドキュメントで文字起こしはできる?
Googleドキュメントには標準で、音声を自動で文字に変換する「文字起こし機能」が搭載されています。
 ぼー
ぼー特別なソフトを入れる必要はなく、Googleアカウントさえあれば無料ですぐに使い始められます。
この機能を活用すると、キーボードで入力しなくても音声をそのままテキスト化できるため、次のようなメリットがあります。
- 会議や打ち合わせをしながら、自動で議事録が取れる
- タイピングが苦手でも、話すだけで素早く文章化できる
- 入力に気を取られず、会話に集中できる
- 日本語だけでなく、複数の言語に対応している
ビジネスシーンではもちろん、学習記録や取材の文字起こしなど幅広い場面で活用可能です。



無料で導入も簡単なので、まずは気軽に試してみるのがおすすめです。
PCでGoogleドキュメントを使って文字起こしする方法
Googleドキュメントは、PCやスマホアプリなどで利用可能です。ここではまず、PCを活用してリアルタイム文字起こしをする方法を解説します。
ログインすると画面上部に「空白のドキュメント」があります。空白のドキュメントをクリックすると、新しいドキュメントが作成されます。
新しいドキュメントを作成したら、画面上部のメニューから「ツール」→「音声入力」を選択してください。
ツールから音声入力を選択すると、画面にマイクのアイコンが表示されます。
このマイクのアイコンをクリックすると、文字起こしが開始されます。文字起こしを終了するには、もう一度マイクのアイコンをクリックしてください。
スマホでGoogleドキュメントを使って文字起こしする方法
Googleドキュメントは、スマホアプリでも文字起こしができます。ここでは、iPhoneとAndroidで文字起こしを行う手順を解説します。
iPhoneで文字起こしする方法
iPhoneのGoogleドキュメントアプリは、「App Store」からダウンロードできます。
ダウンロードしたアプリを開いたら、画面下部から新規ドキュメントを開いてください。
新規ドキュメントを開くと、画面右下にマイクアイコンが表示されます。マイクアイコンをタップすると、音声入力が開始されます。
マイクアイコンが表示されない場合は、設定アプリの「一般」→「キーボード」から「音声入力」にチェックが付いていることを確認してください。
Androidで文字起こしする方法
スマホで文字起こしを行うには、まずはGoogleドキュメントのアプリをダウンロードします。Androidの場合は、「Playストア」からダウンロードが可能です。
ダウンロードしたアプリを開くと、画面の下部に新規ドキュメントを開くボタンが表示されます。
新規ドキュメントが開かれたら、入力欄のマイクをクリックしてください。マイクをクリックすると、音声入力が開始されます。
【応用】録音データや音声ファイルを文字起こしする方法
Googleドキュメントは、マイクに話して文字起こしをするだけでなく、音声データからも文字起こしが可能です。
ここでは、WindowsとMacで音声データから文字起こしをする方法と、m4a・mp3・wavファイルを文字起こしするコツを解説します。
1:Windowsで文字起こしをする
Windowsで文字起こしをするには、まずはステレオミキサーの設定が必要です。
Windowsのタスクバーに表示されている音声マークを右クリックして、サウンドの設定を選択してください。
続いて、「詳細設定」から「サウンドの詳細設定」をクリックします。
タブの「録音」から、ステレオミキサーを右クリックして、有効化すれば設定は完了です。
設定が完了したら、先ほど解説したPCで文字起こしをする方法の通りに作業するだけです。
2:Macで文字起こしをする
Macにはステレオミキサーが標準で搭載されていません。そのため、仮想オーディオドライバーと呼ばれるアプリをダウンロードする必要があります。



おすすめの仮想オーディオドライバーは、「Black Hole」です。
公式サイトから無料でダウンロードできます。
Black Holeをインストールしたら、Macのメニューバー右上のコントロールセンターをクリックしてください。「サウンド」→「出力」で「Black Hole」をクリックします。
これで設定は完了なので、先ほど解説したiPhoneで文字起こしをする方法の通りに作業をしてください。
3:m4a・mp3・wavファイルを文字起こしするコツ
Googleドキュメントの文字起こし機能は便利ですが、m4a・mp3・wavなどの音声ファイルを直接アップロードして変換することはできません。
そのため、パソコンで音声を再生し、その音をGoogleドキュメントに入力させる形で利用する必要があります。
方法1:ステレオミキサーを使う(Windows)
Windowsには標準で「ステレオミキサー」という機能があり、パソコンで再生している音声をそのまま入力音声として扱えます。
この機能を有効にすると、m4aやmp3などの録音ファイルを再生するだけで、Googleドキュメントが自動的に文字起こししてくれるようになります。



設定はサウンドの詳細設定から「録音デバイス」を開き、ステレオミキサーを有効にするだけです。
会議の録音データやインタビュー音声を効率よく文字にしたいときに、とても便利な方法です。
方法2:仮想オーディオドライバーを使う(Mac)
MacにはWindowsのようなステレオミキサー機能が標準搭載されていません。
そのため、録音データを文字起こししたい場合は、「BlackHole」などの仮想オーディオドライバーをインストールする必要があります。



設定で音声の出力先をBlackHoleに切り替えると、Macで再生したm4a・mp3・wavといった音声ファイルを、そのままGoogleドキュメントに入力できます。
これにより、会議の録音やインタビュー音声もスムーズに文字起こし可能です。
Googleドキュメントの文字起こし「精度」と「限界」
Googleドキュメントの文字起こし機能は、さまざまな場面で活用できますが、文字起こし専用ソフトではないため限界があります。



使用を続けていると、以下のような不満を持つ可能性があります。
- 音声認識の精度が悪い
- 複数人の会話が入力されない
- 話者が認識されない
- 要約機能が付いていない
Googleドキュメントは、あくまでワープロソフトです。文字起こしに特化したサービスではありません。



会議の議事録や、講義のレポートなどをより効率的に作成したい方は、次章で紹介するおすすめの文字起こしツールを使ってみてください。
Googleドキュメント以外におすすめの文字起こしツール
Googleドキュメントは手軽に使える反面、精度や機能に限界があります。



ビジネス利用や長時間の録音を扱う場合は、専用の文字起こしツールを併用するのがおすすめです。
ここでは、Googleドキュメント以外に、文字起こしに便利な機能が搭載されたツールを3つ紹介します。
| ツール | おすすめの理由 |
|---|---|
| Notta おすすめ! | ・複数話者の自動識別や要約機能を搭載 ・認識精度が非常に高く、修正の手間を最小限にできる ・Web/アプリ/Chrome拡張機能とマルチに使える |
| Plaud Note | ・名刺サイズのAIボイスレコーダーで、録音と文字起こしをワンタッチで実現 ・録音データは自動でクラウドにアップロード → AIが要約まで対応 ・PCやスマホ操作が不要で、会議や取材現場でもすぐ使える ・Googleドキュメントでは難しい「録音+即テキスト化」を最小限の手間で実現 |
| AI GIJIROKU | ・会議特化型で、Zoomと接続するだけで議事録を自動生成 ・約30か国語以上に対応し、グローバル会議にも活用可能 ・法律・医療など専門用語にも強い |
Notta|文字起こしに必要な機能が全部入り
Nottaは、文字起こしに必要な機能が多く搭載されているツールです。



たとえば、複数人で会議をする際は、それぞれの話者を判別して、誰が話したのか分かる状態で文字起こしされます。
また、文字起こししたテキストを、AIが要約する機能も付いています。これらの機能を使えば、会議の議事録が一瞬で完成するでしょう。



気になる文字起こしの精度ですが、認識率は驚きの98.86%!
文字起こし後の、人の手による修正の時間も削減可能です。
また、Android/iPhone用のアプリが用意されているので、外出先での打ち合わせでもNottaを利用できます。
さらに、Webブラウザの「Chrome」の拡張機能でも利用できます。拡張機能は、面倒な設定は不要で、Webページの音声をリアルタイム文字起こしが可能。
Nottaは、仕事で文字起こしをすることが多く、業務を大幅に改善したい人におすすめです。
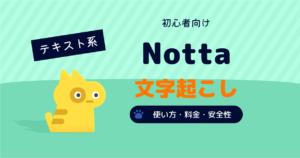
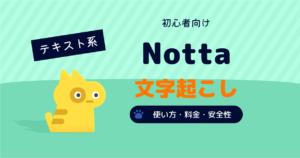
Plaud Note|専用デバイスで高精度&効率化


PLAUD NOTEは、全世界で100万台以上販売されているAIボイスレコーダーです。



録音・文字起こし・要約までをワンタッチで自動化し、年間260時間の業務効率化を実現したという声もあります。
主な特長は次のとおりです。
- コンパクトなカード型デザイン(29.5g/クレジットカードサイズ)
- 最大30時間の連続録音&最長60日待機で長時間利用も安心
- AIノイズキャンセルにより雑音を抑え、声だけをクリアに録音
- 112言語対応&専門用語も認識する高精度AI文字起こし
- 30種類以上の要約テンプレートで議事録・学習ノート・商談記録を即座に整理
さらに「Ask AI」機能を使えば、会話内容から次のアクションや改善提案まで導き出してくれるため、ただのレコーダーではなく“仕事を進めるためのAIアシスタント”として活用できます。



Googleドキュメントではカバーしきれない 録音+文字起こし+要約+整理 を一台で完結できるのが最大の魅力です。
\クーポンコード:AFFPLAUD25 /
PLAUD NOTEの詳細な性能や価格、導入方法については、別記事でより詳しく解説しています。



「実際の使い勝手を知りたい」「導入コストやプランを比較したい」という方は、具体的な使用シーンや活用のコツまで分かります。


AI GIJIROKU|Zoomと連携するだけで文字起こしができる
AI GIJIROKUは、ビジネスでの議事録作成に特化したツールです。
オンライン会議で利用されることの多いZoomと連携するだけで、話した内容を字幕表示できます。また、通話終了後は、議事録を自動保存してくれます。
英語やドイツ語・中国語など、約30か国語に対応。海外支社との会議であっても、日本語に翻訳して議事録を残すことが可能です。



音声認識率は99.8%と高く、以下のような専門分野にも対応できます。
- 法律
- 医療
- 化学
- IT用語 など
文字起こしツールによっては、専門分野の音声認識率が著しく落ちるものもあります。専門分野の文字起こしをする際は、事前にその分野に対応可能かチェックするといいでしょう。
AI GIJIROKUは、Zoomで会議をする機会が多く、議事録作りを効率化したいと考えている人におすすめです。


Googleドキュメントの文字起こし機能Q&A
ここでは、Googleドキュメントの文字起こし機能に関するQ&Aを紹介します。
Googleドキュメントで文字起こしできない時の対処法は?
Googleドキュメントで文字起こしできない場合、以下の原因が考えられるため、それぞれの対処法を試してみてください。
- マイクが認識されない → PC・スマホの設定で「入力デバイス」を確認し、マイク使用を許可する
- 音声入力がオフになっている → メニュー「ツール」→「音声入力」を選び、マイクアイコンをクリック
- ノイズや音量不足 → 静かな環境で話す、外付けマイクを利用する
- 録音ファイルを直接アップロードしている → Googleドキュメントは非対応。再生+マイク入力、ステレオミキサー(Windows)、BlackHole(Mac)を利用
- 複数人や専門用語の精度が低い → NottaやPLAUD NOTEなど、専用ツールの活用を検討
画像データやPDFから文字起こしは可能?
GoogleドキュメントにはOCR(文字認識)機能があり、画像やPDFの文字をテキスト化できます。
まず、文字起こししたいPDFや画像データを「Googleドライブ」に保存します。
Googleドライブで保存したデータを右クリックしてから、「アプリで開く」→「Googleドキュメント」を選択してください。
選択した画像と、文字起こしされたテキストが表示されます。
今回は首相官邸のサイトに掲載されていた「米国カリフォルニア州における山火事被害に関する石破総理大臣によるお見舞いメッセージの発出」を文字起こししてみました。
比べてみると分かりますが、一字一句間違いなく文字起こしされています。無料で簡単に利用できますが、ビジネスレベルでも十分に通用するといえます。
Googleドキュメントの文字起こし機能は無料?
Googleドキュメントの文字起こし機能は、完全無料で利用できます。
ただし、Googleアカウントを持っていることが条件です。Googleアカウントは無料で登録できるので、事前に準備しておきましょう。
また、PCにマイクが付いていない場合は、音声を認識させるためにマイクも必要です。
Googleドキュメントの文字起こし精度はどのくらい?
Googleドキュメントは、音声認識率が公表されていませんが、精度が高いと評判です。無料で利用できる他の文字起こしツールと比べても、遜色ないでしょう。



ただし、地名や人名・専門用語には弱い傾向にあります。これはGoogleドキュメントには、音声認識の単語登録機能がないためです。
その他の有料文字起こしツールは、専門用語を登録できるだけでなく、各分野に対応できるようにアップデートされています。
専門性の高い分野でGoogleドキュメントを使用する場合、文字起こし後の修正が多くなるので注意しましょう。
また、複数人での会話を文字起こしする場合も、精度が悪くなります。それぞれの話者を判別する機能も付いていないため、話者ごとに区別されずテキストが羅列されるだけです。
そのため、専門用語が多く、複数人の会議を文字起こしするのであれば、Googleドキュメントは向いていないでしょう。
▷Googleドキュメント以外の「おすすめの文字起こしツール」を確認する
まとめ
Googleドキュメントの文字起こし機能は、音声を自動でテキストに変換できる便利な機能です。



タイピング不要で会話に集中できるため、会議や打ち合わせの記録に大きく役立ちます。
利用環境も幅広く、PCのWebブラウザだけでなくiPhoneやAndroidアプリからも使えるので、外出先でも手軽に文字起こしが可能です。
さらに、Googleドライブを活用すれば、画像やPDFファイルに含まれる文字もOCRで抽出できます。



ただし、Googleドキュメントはあくまで無料のワープロソフトに搭載された機能であり、専用ツールと比べると精度や機能には限界があります。
特に、複数人での会話や専門用語を含む場面では誤認識が増えやすい点に注意が必要です。
もし「もっと正確に」「効率よく」文字起こしをしたいと感じた場合は、NottaやPLAUD NOTEといった専用の文字起こしツールを活用することで、業務効率をさらに高めることができます。