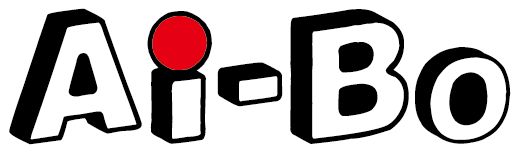「Dify」は、ChatGPTのようなAIアプリを簡単に作れるノーコード開発ツールです。しかし、「導入が難しそう」「公式サービスの料金が高い」と感じている方も多いのではないでしょうか。
エックスサーバーVPSなら直感的なUIで簡単かつ格安で導入が可能です。
本記事では、「導入方法」「月額料金」「使い方とトラブル対処」まで分かりやすく解説します。この記事を読めば、誰でも手軽にDifyを始められますよ。

「XServer(エックスサーバー) VPS」とは?評判は良い?
エックスサーバーVPSは、レンタルサーバー国内シェアNo.1の「エックスサーバー株式会社」が提供する高性能な仮想専用サーバーサービスです。
- 第4世代 AMD EPYC™プロセッサーを採用し、高速で安定したパフォーマンス
- 4つの基本プランから選択可能で、スペックのカスタマイズができる
- 24時間365日の技術サポート体制を完備
- DDoS対策やファイアウォール機能を標準装備
 ぼー
ぼー実際にエックスサーバーVPSを使ってDifyを導入された方の評判を見てみましょう。
💡 Dify × Xserverの組み合わせは最適か?
— Satoshi@AI仕事サポート (@AIWorkHack) October 23, 2024
DifyとXserverの組み合わせが社内チャットボット構築にとって良い選択肢かもしれないと感じています。その理由を少し考えてみました。…
Difyが830円/月で利用できるサービスをXServerがリリースしたらしい。本家よりもこっちの方が良いかも。アップデートが面倒な人は本家が良いけど値段が10倍違うからXServerの方がオススメしやすい。 https://t.co/B7gIm2hPnw
— さとり (@satori_sz9) August 14, 2024
エックスサーバーでDify をインストールできるって聞いてやってみたら意外と簡単だった。rootのところで詰まったが、無事にサブドメインにデプロイ完了。
— Das@海外マーケティング (@1spread_das) November 2, 2024
料金はお得だし、いいね。
XServer VPSでDifyを導入する理由
Difyを導入する方法は3つあります。
- ローカル環境での導入
- Dify公式サービスの利用
- おすすめ!サーバーを借りて利用
ローカル環境は、無料で利用でき、自由にカスタマイズ可能ですが、構築や管理には「IT知識」が求められます。
Dify公式サービスは導入は簡単ですが、ランニングコストが割高になる点がデメリットです。



おすすめはエックスサーバーVPSを使う方法です。導入の簡単さに加えて、Dify公式サービスよりもコストを約1/4に抑えられるからです。
ここからはDify公式サービスと比較しながら、エックスサーバー VPSの料金プランをお伝えしていきます。
XServer VPSの料金は?お得なキャンペーンも紹介
エックスサーバーVPSでDifyを利用するには、エックスサーバーVPSの費用とドメイン費用が必要です。



エックスサーバーVPSの料金プランは全6種類ありますが、現在、4GBプラン以上では「メモリ無料増設」機能を利用できます!
さらに、4GBプラン以上のNVMe SSDディスク容量が一律100GBだったのが、2025年2月から最大2,400GBまで拡張され、より快適に利用できるようになりました!
初めて契約する場合は、比較的安く、期間が長すぎない12か月プランがおすすめです。下記が12か月プランの料金表になります。
| 初回契約時の支払い料金(12ヶ月) | 2GBプラン | 4GBプラン | 8GBプラン | 16GBプラン | 32GBプラン | 64GBプラン |
|---|---|---|---|---|---|---|
| 月額料金(税込) | 900円 | 1,800円 | 3,600円 | 7,800円 | 19,500円 | 39,000円 |
| メモリ | 2GB | 6GB※1 (通常時4GB) | 12GB※1 (通常時8GB) | 24GB※1 (通常時16GB) | 48GB※1 (通常時32GB) | 96GB※1 (通常時64GB) |
| CPU | 3コア | 4コア | 6コア | 8コア | 12コア | 24コア |
| SSD | 50GB | 150GB (以前まで100GB) | 400GB (以前まで100GB) | 800GB (以前まで100GB) | 1,600GB (以前まで100GB) | 2,400GB (以前まで100GB) |
| 初期費用(税込) | 0円 | 0円 | 0円 | 0円 | 0円 | 0円 |
契約はいくつかの期間から選択が可能で、契約期間が長いほど月額料金が安くなります。



個人利用であれば、4GB・8GBプランで十分対応可能です。
今なら「メモリ無料増設」機能によって、4GBプランでもメモリ容量を1.5倍の6GBまで増やすことができますよ。
さらに2025年5月8日17時まで月額料金が実質半額、初期費用が0円のキャンペーンを実施しているので、今がお得ですよ!
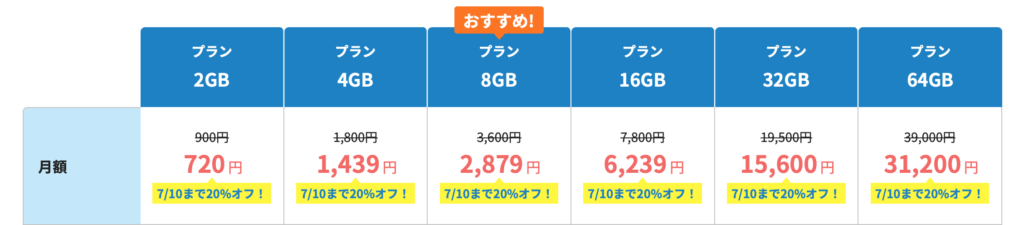
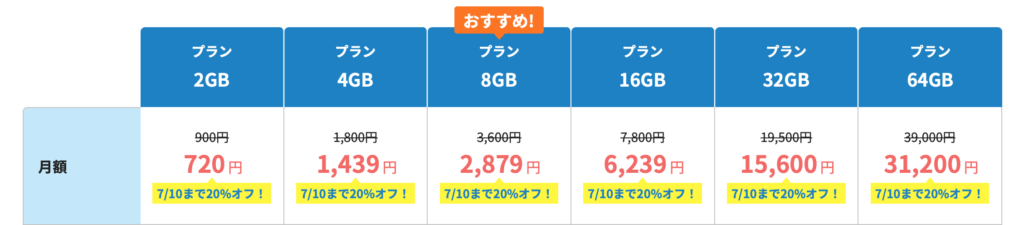
12か月以上の契約でキャンペーンが適用され、利用料金の半額がキャッシュバックされます。
Dify公式サービスと料金を比較
では、Dify公式サービスとエックスサーバーVPSの料金に、どれぐらいの差があるのか比較してみましょう。
対象はエックスサーバーVPSが4GBプラン、Dify公式サービスは一番下の有料プランになります。
| サービス名 | プラン名 | 月額料金 |
|---|---|---|
| エックスサーバーVPS | 4GBプラン | 1,800円/年(今なら20%オフで1439円に!) 2,200円/月 |
| Dify公式サービス | PROFESSIONAL | $49(7,696円)/年 $59(9,266円)/月 |



エックスサーバーVPSはコスパ抜群で、Difyの自動インストールにより設定や構築の手間が省けるのが魅力です。
XServer VPSを使って「Dify」を設定する方法
エックスサーバーVPSの登録からDifyの設定方法をお伝えしていきます。
まずはエックスサーバーアカウントの作成です。
エックスサーバーVPSお申し込みフォームにアクセスしましょう。
Xserverアカウントの作成
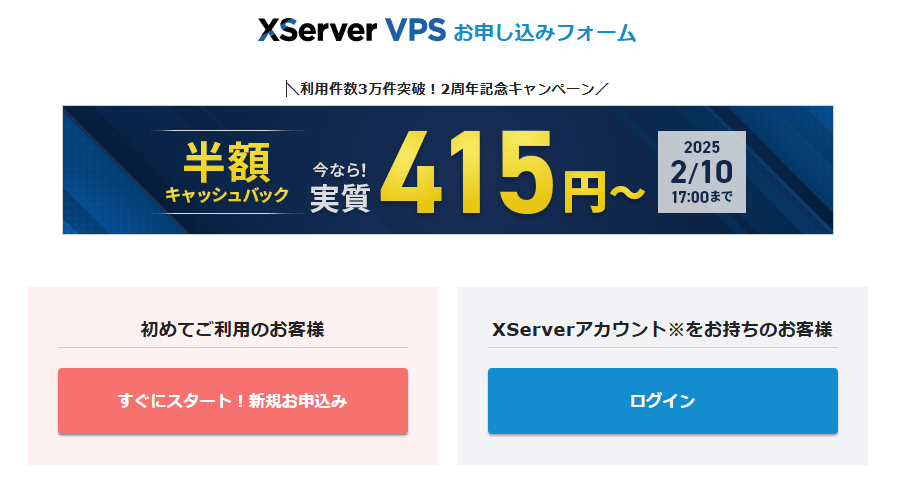
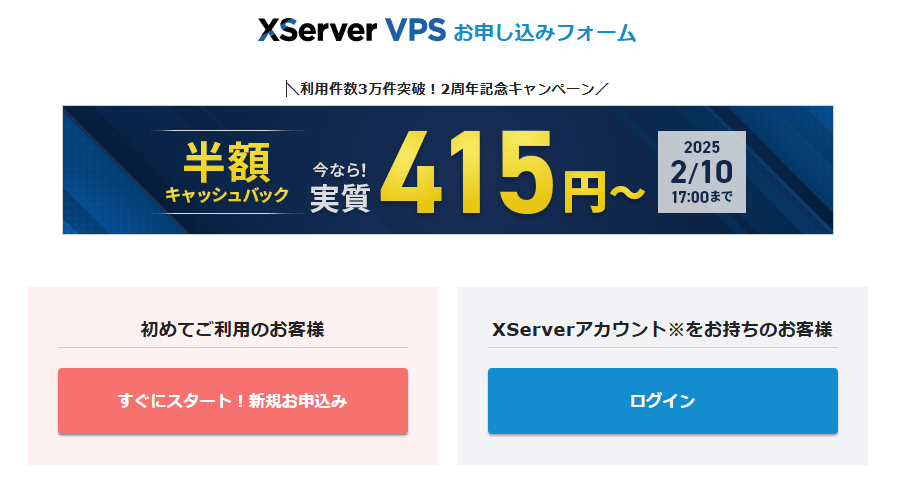



エックスサーバーアカウントがない方は「新規お申込み」から、アカウントがある方は「ログイン」へ進みましょう。
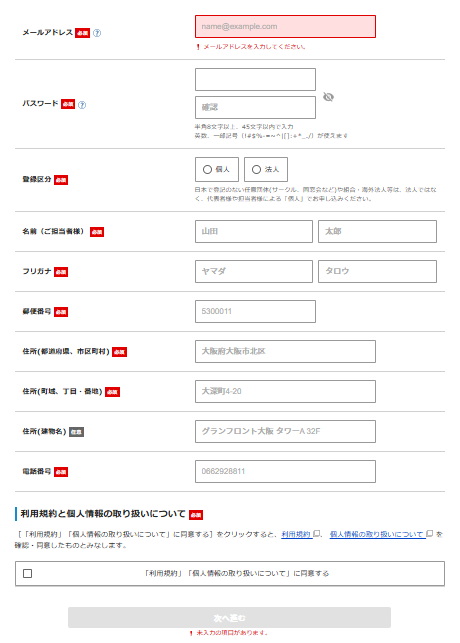
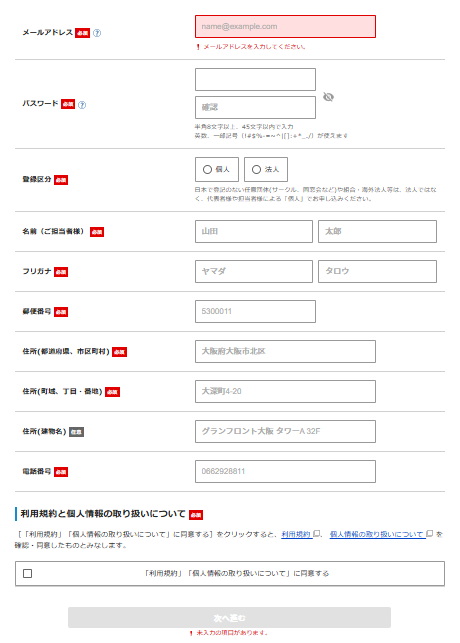
入力後、登録したメールアドレスに確認コードが届くので、次の画面で入力しましょう。
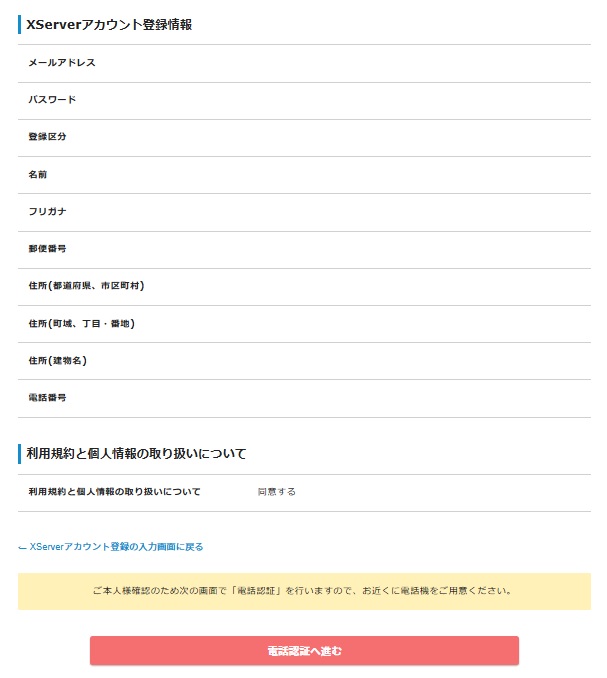
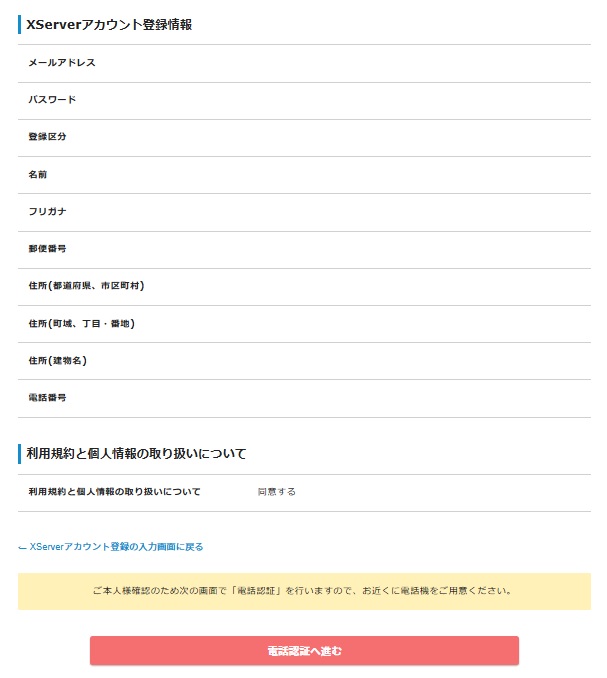
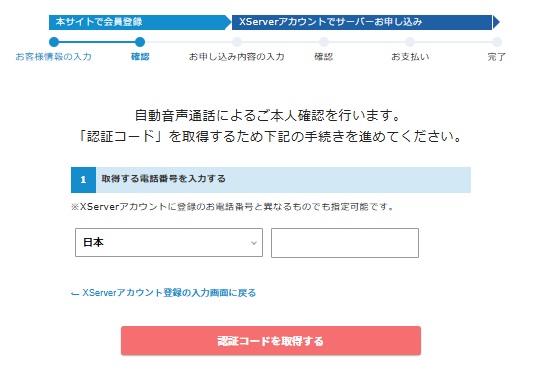
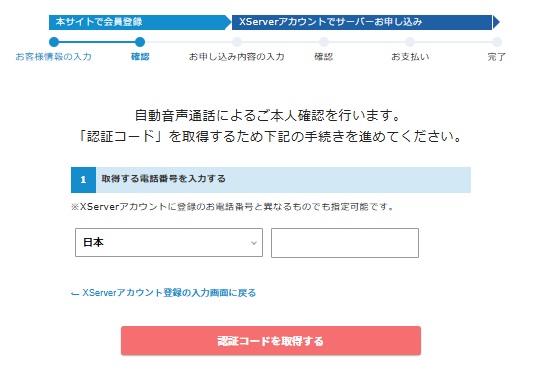
「認証コードを取得する」を押下すると、電話で5桁の認証コードが届くので、次の画面で入力しましょう。
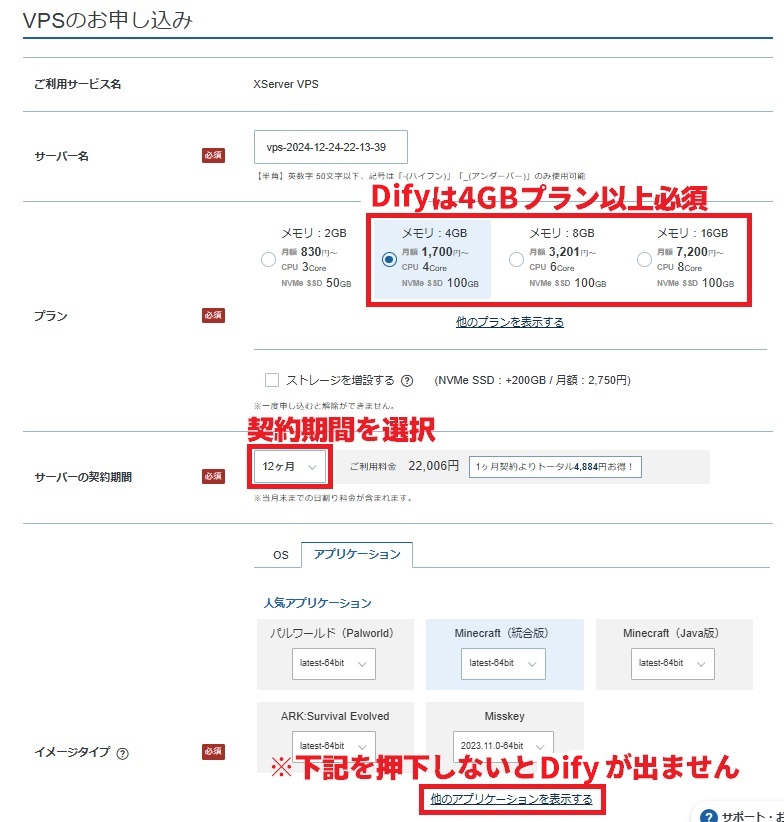
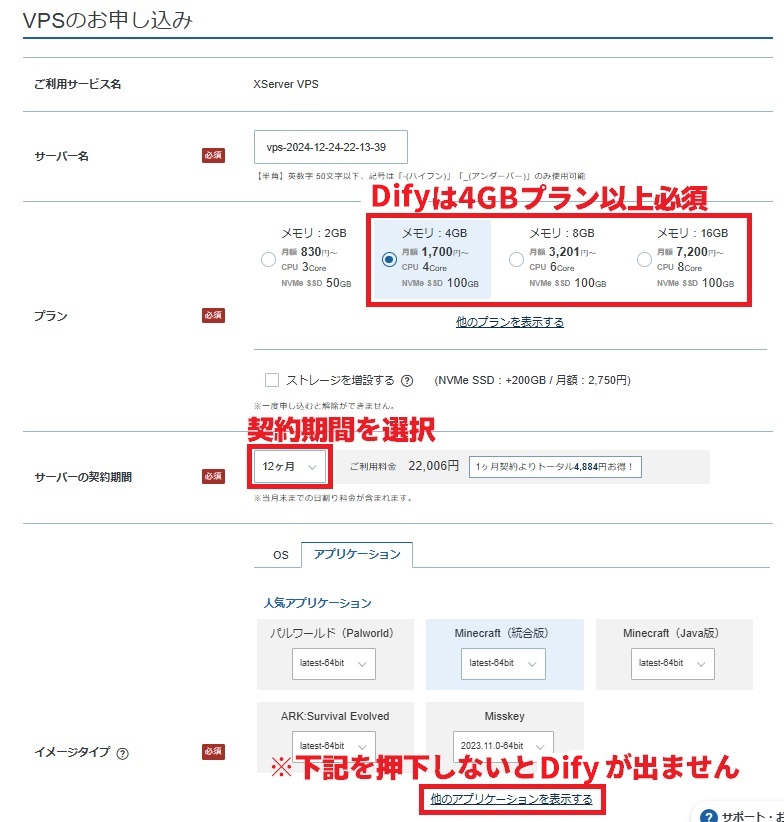
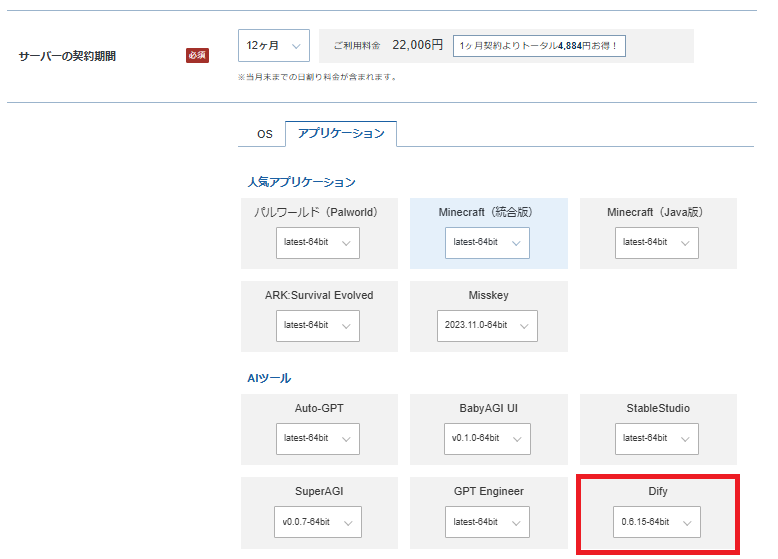
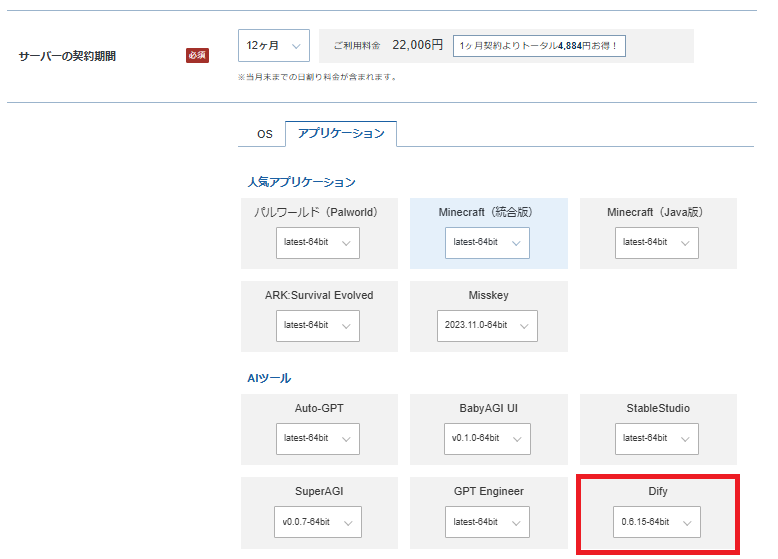
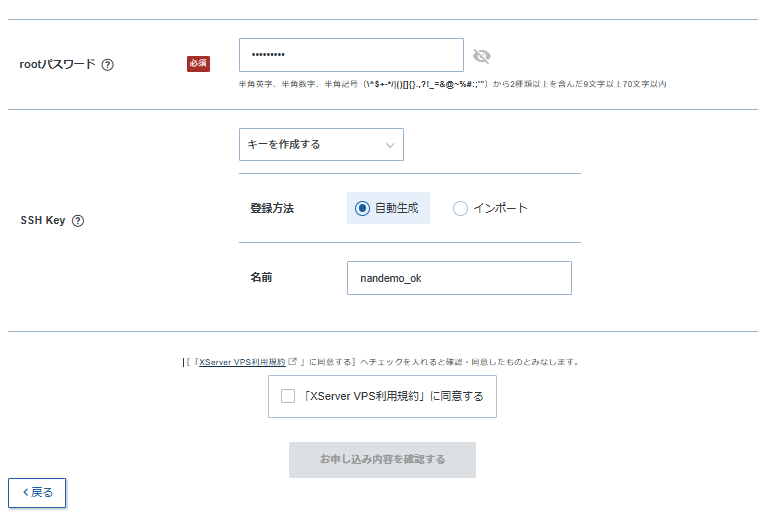
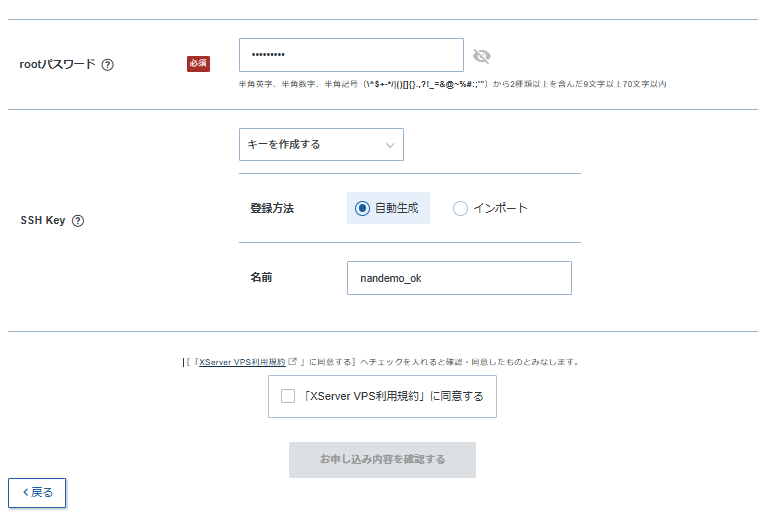
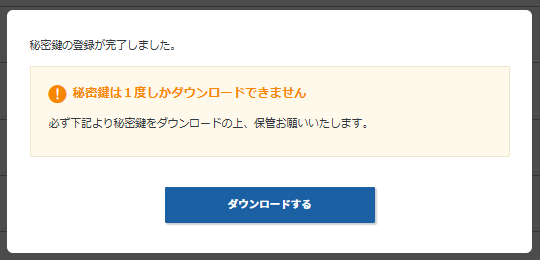
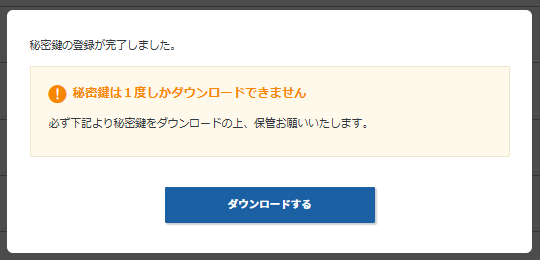
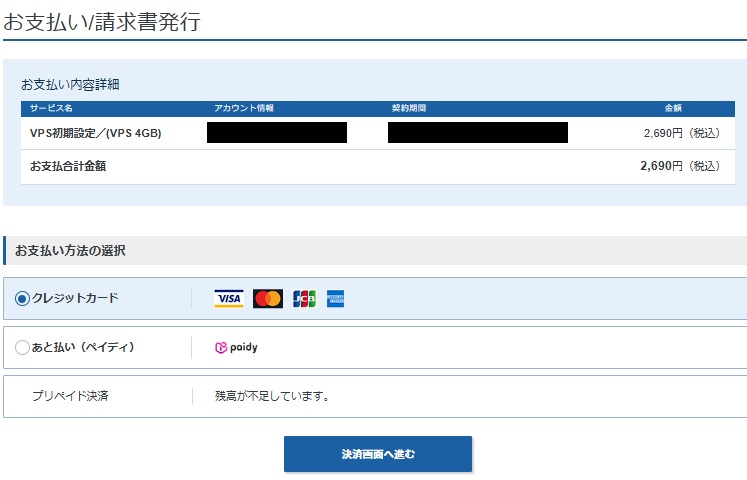
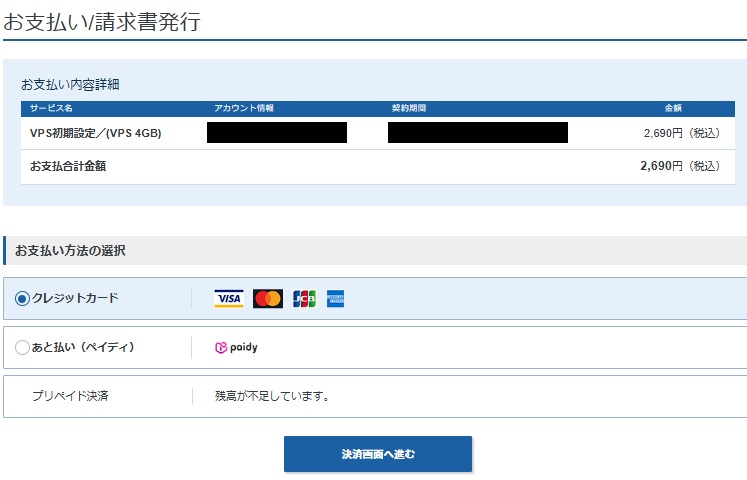
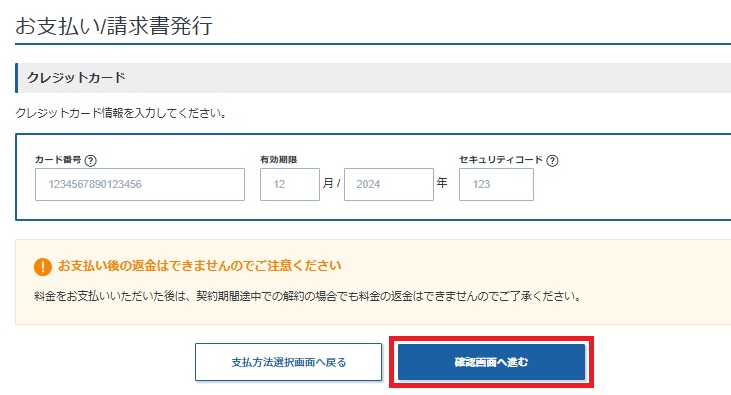
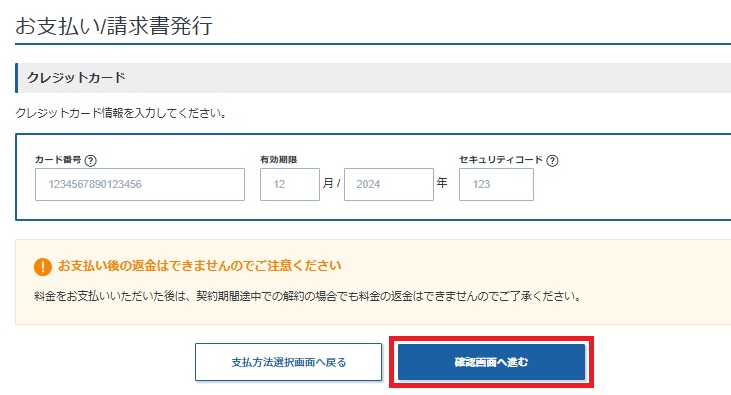
ドメインの取得
ここからはエックスサーバーでのドメイン(○○.jpや○○.com)取得方法をお伝えしていきます。



すでにドメインを持っている方は飛ばしてOKです。
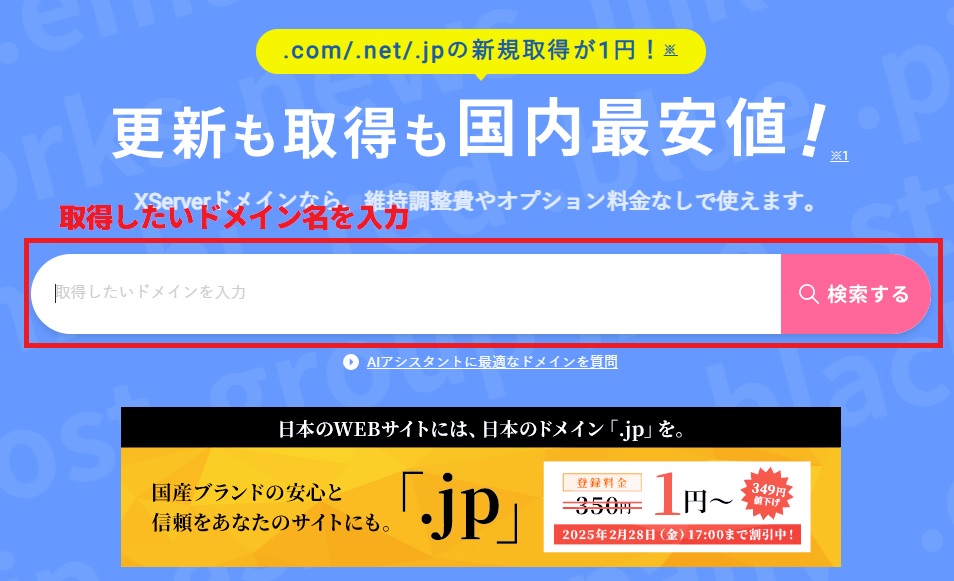
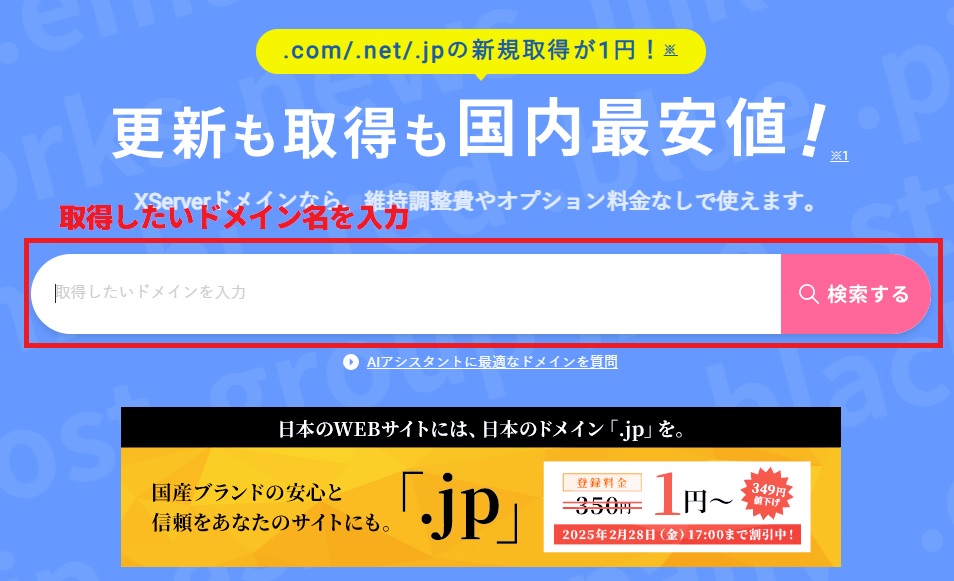
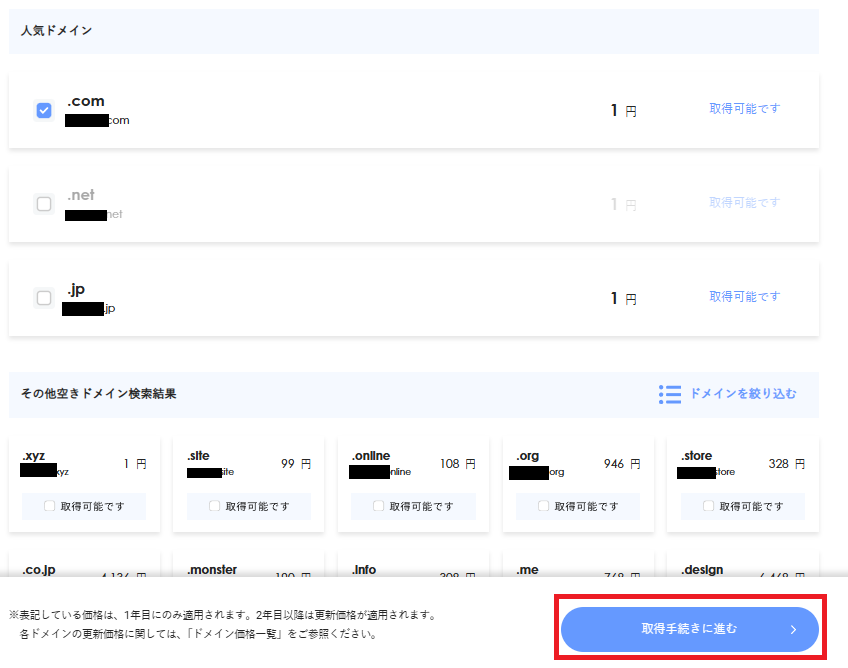
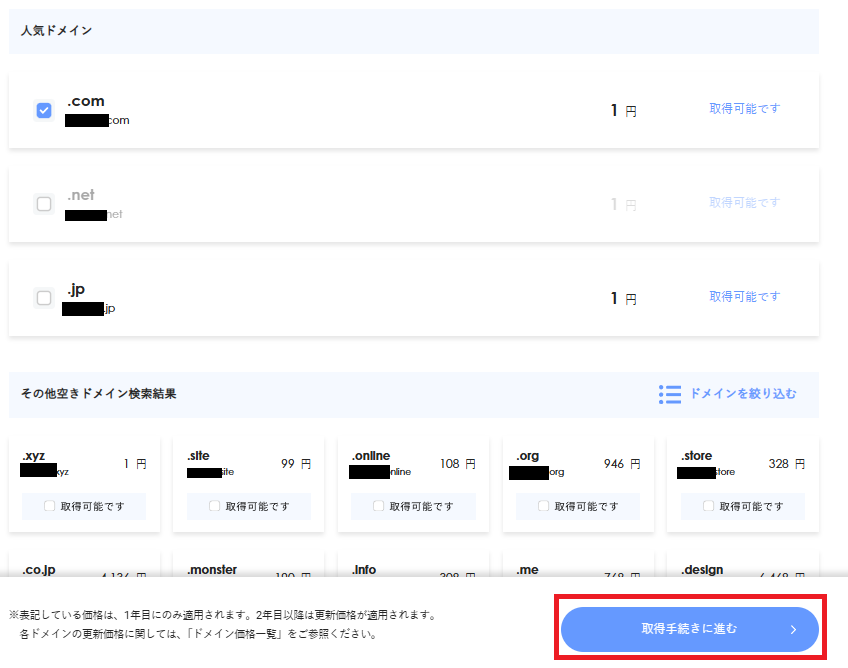
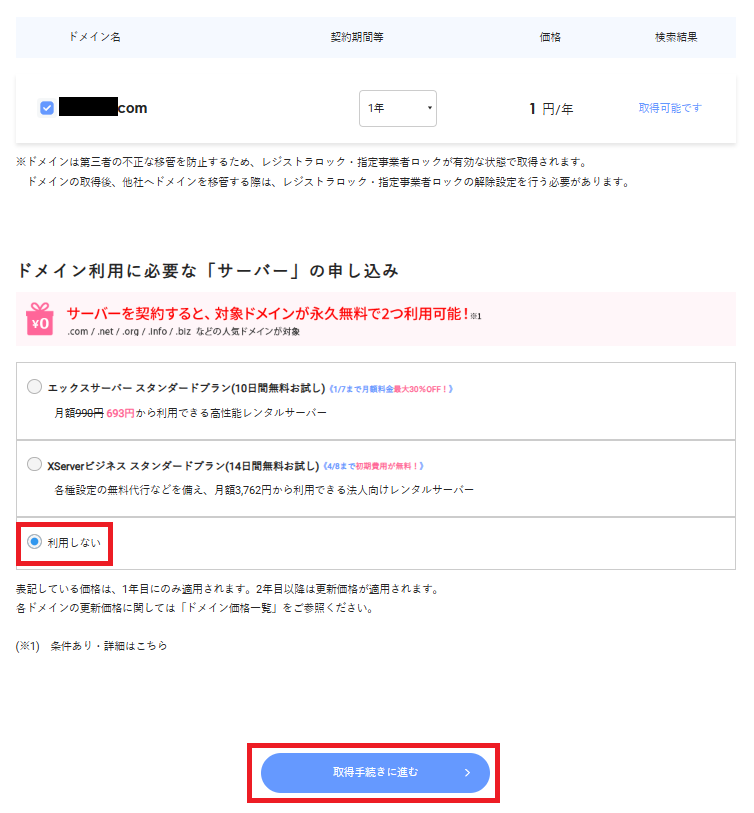
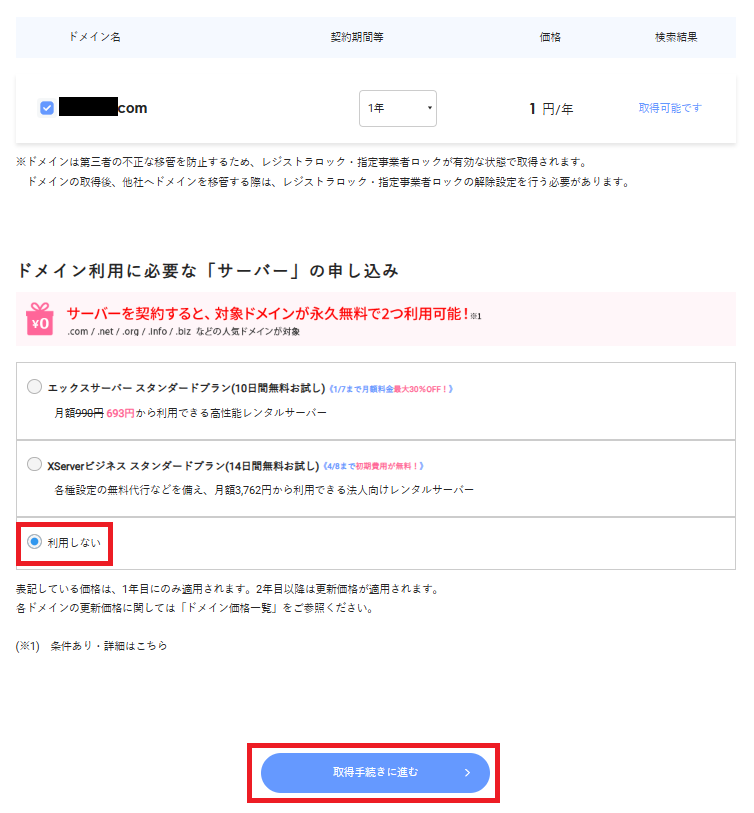
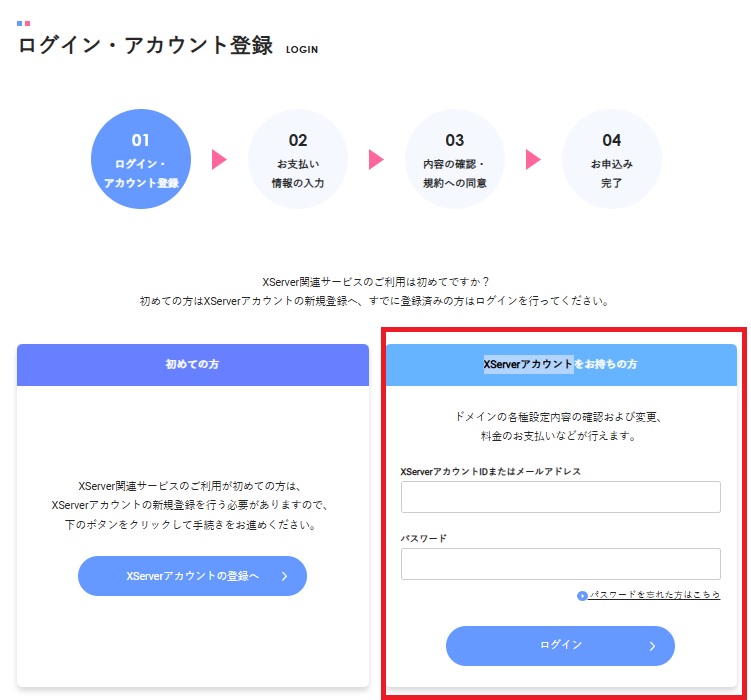
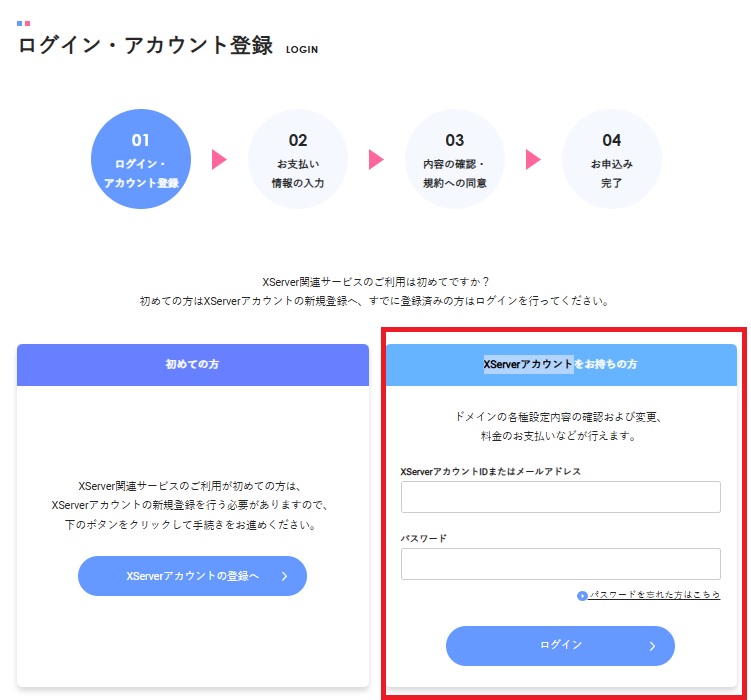
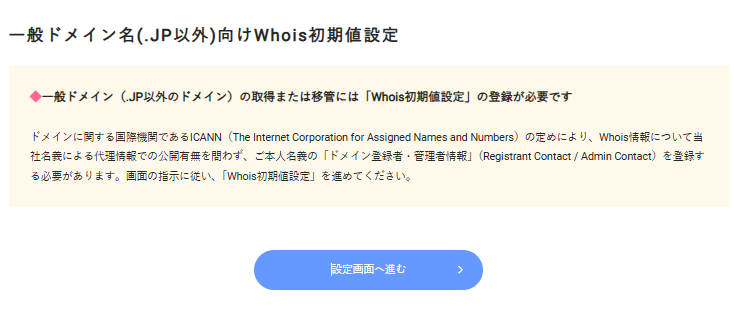
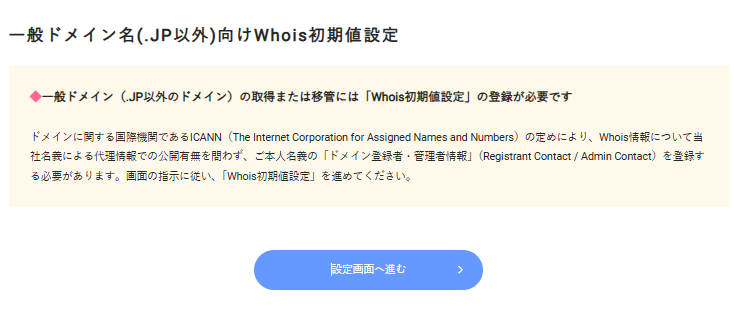
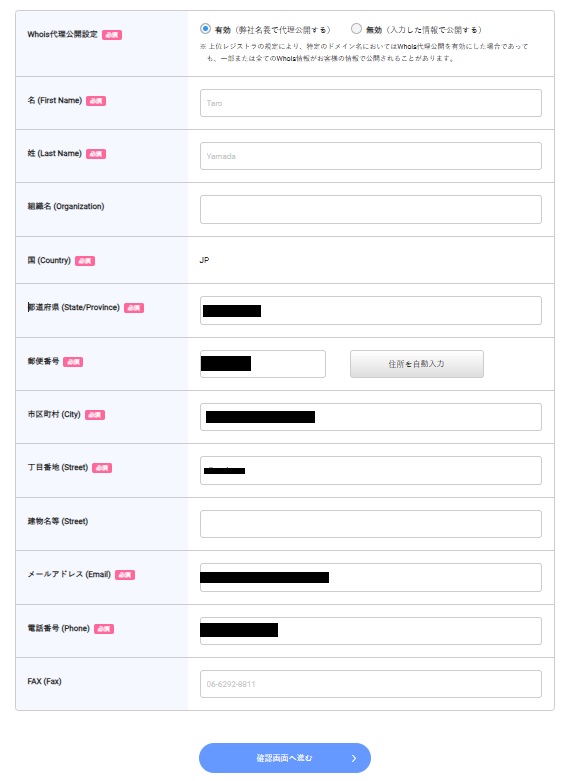
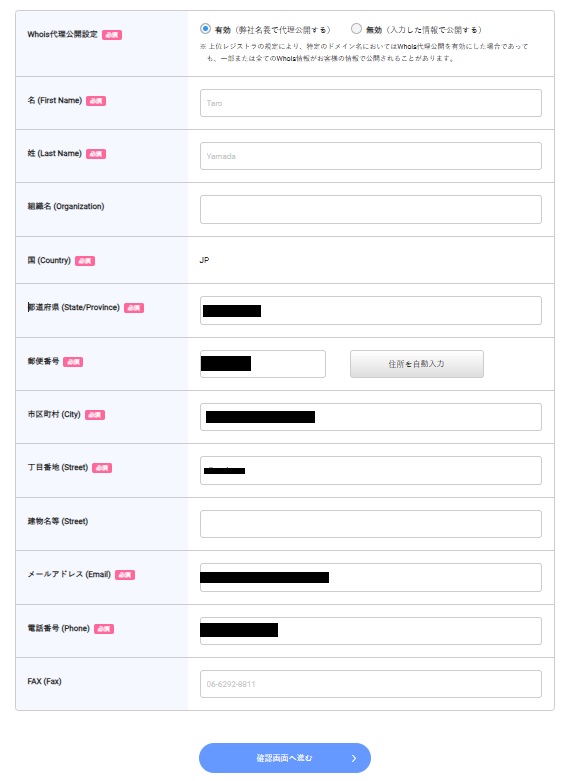
住所の英語表記がわからない方は「住所 英語」で検索してください。
英語の住所に変換できるサイトがいくつか出てきます。
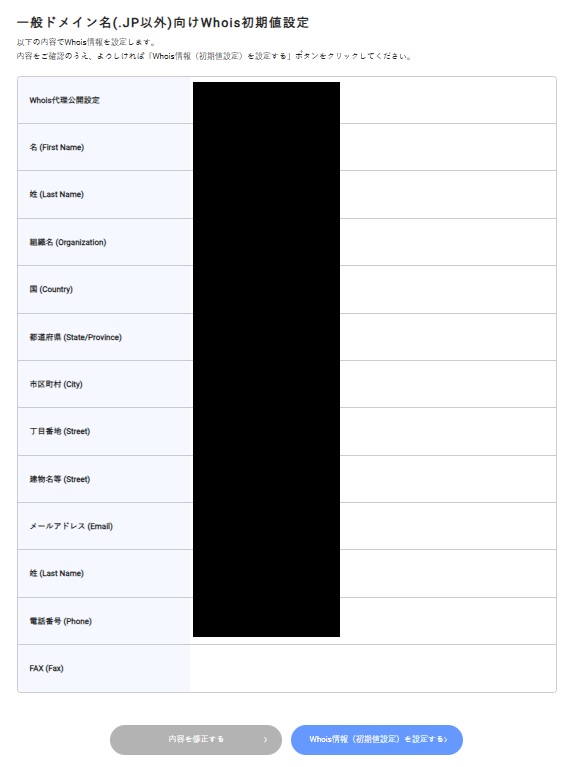
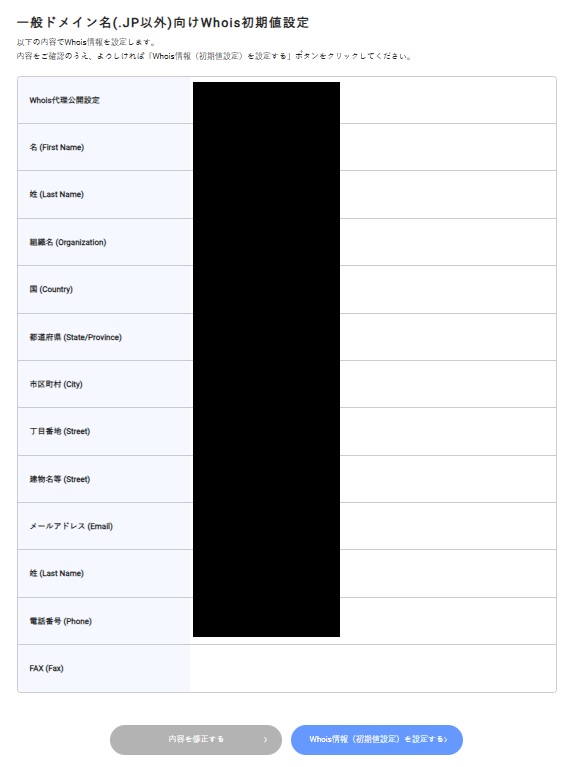
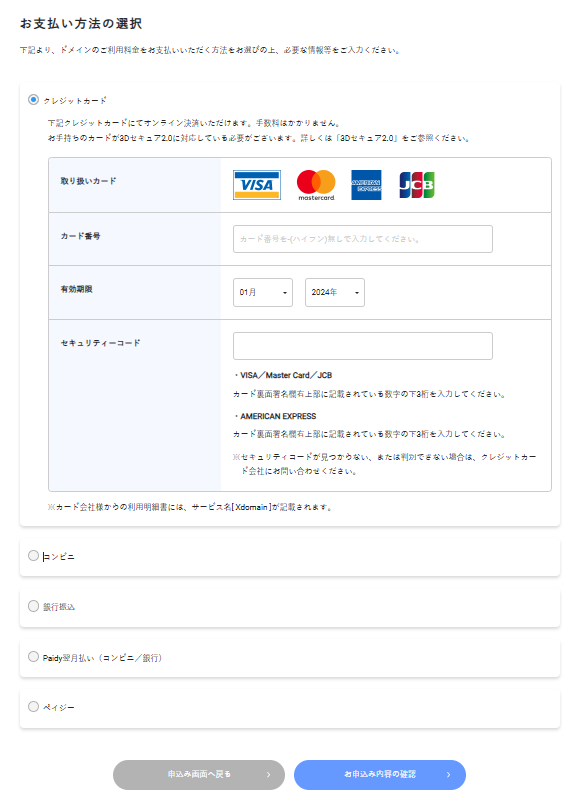
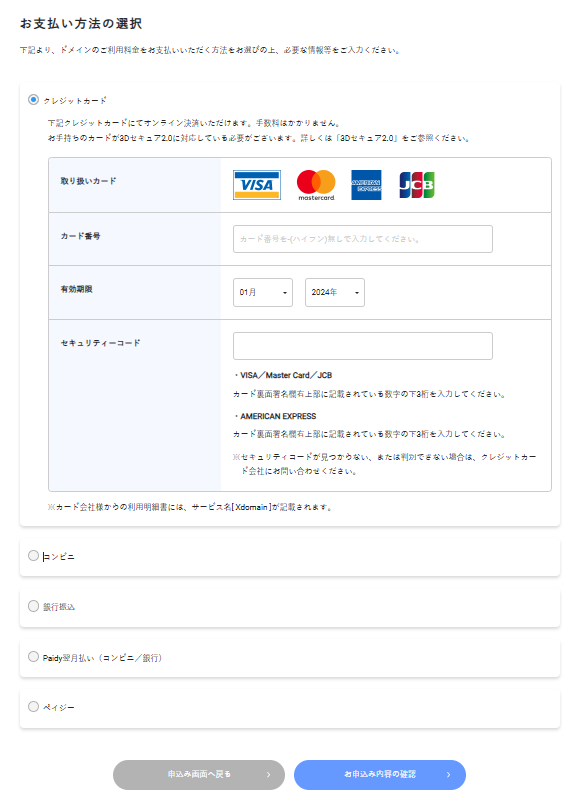
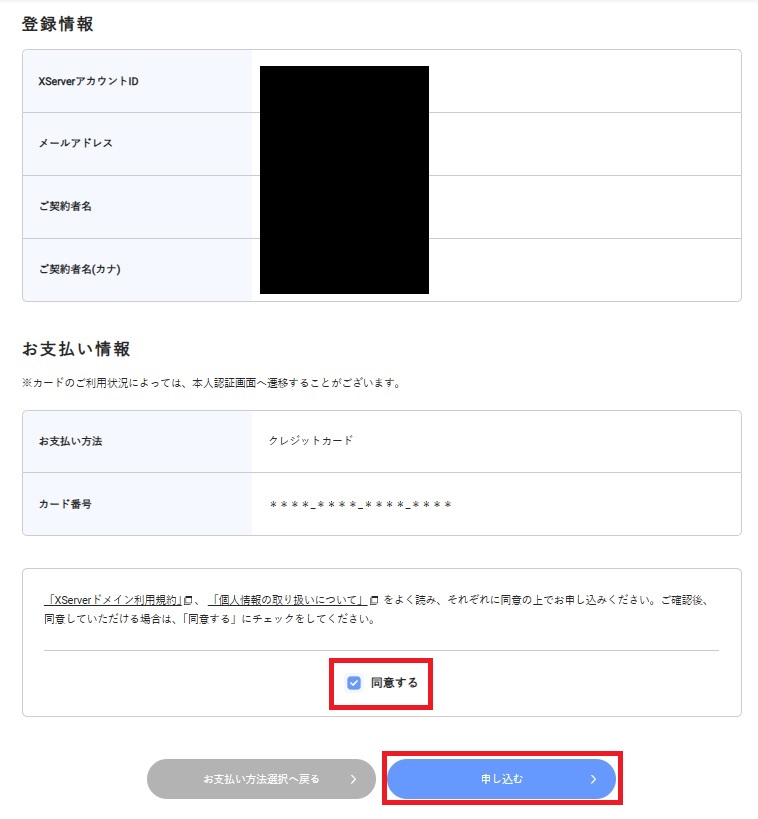
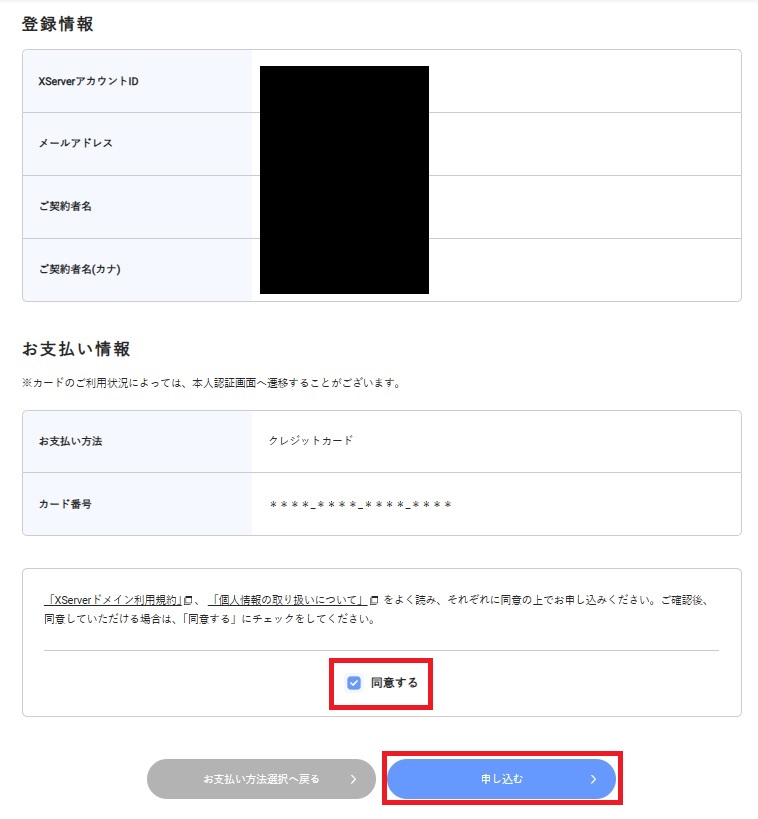
Difyを使う事前設定
ここからはDifyを使う事前設定をしていきます。
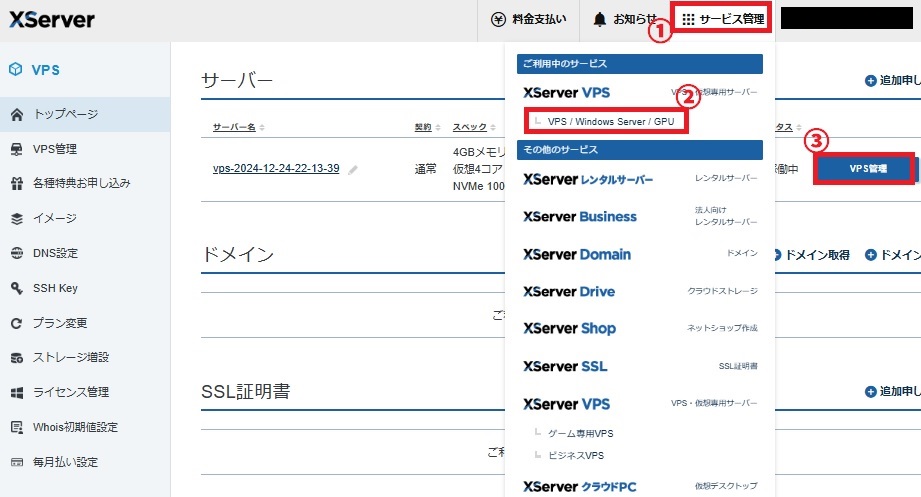
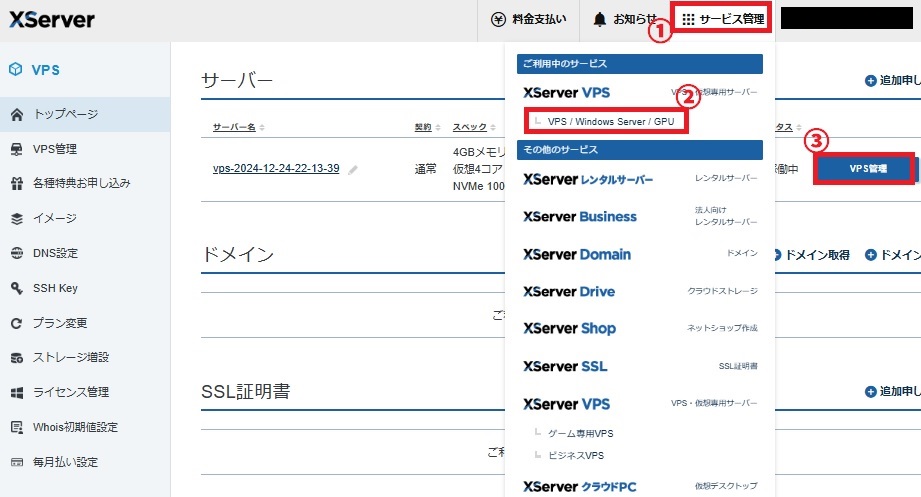
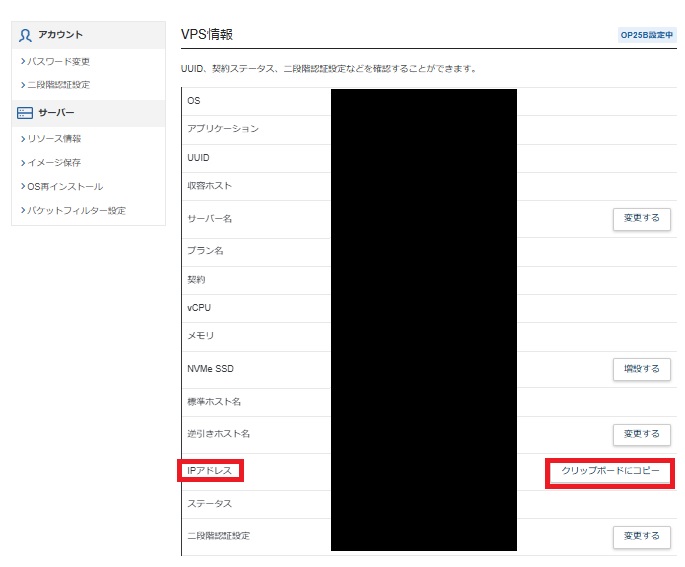
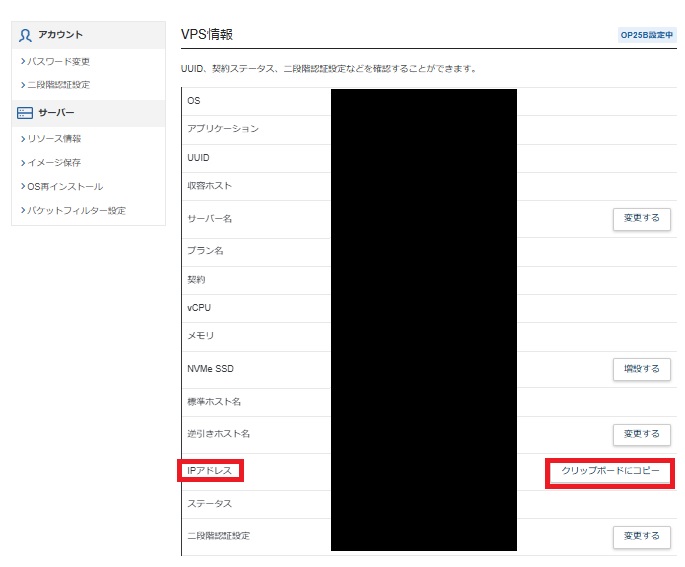
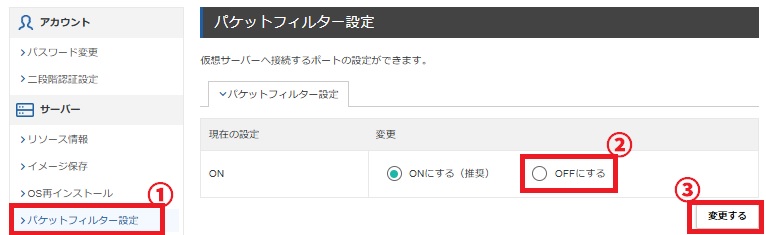
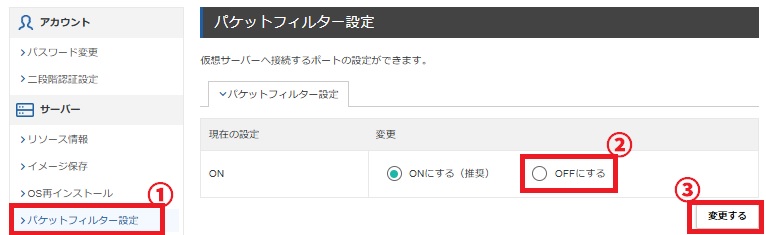
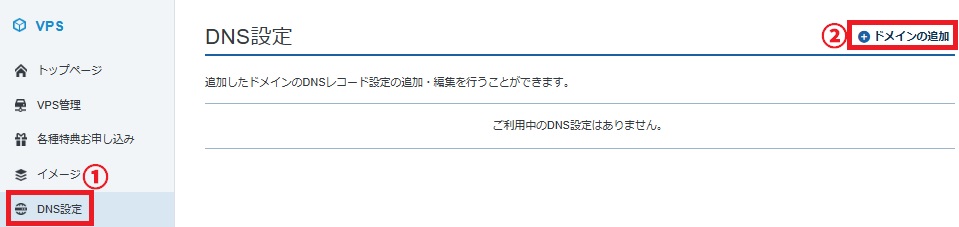
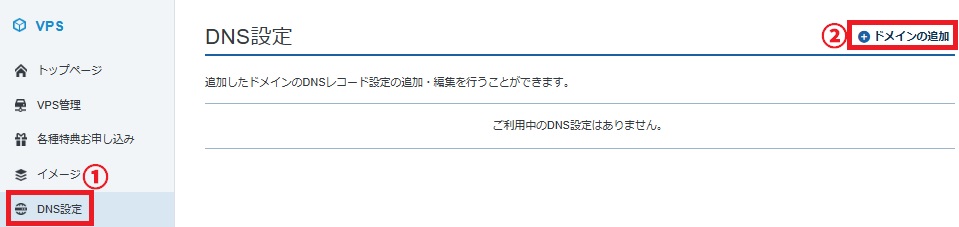
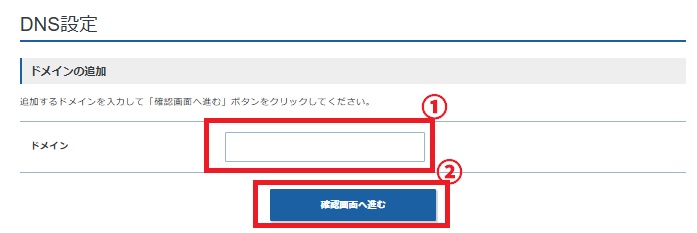
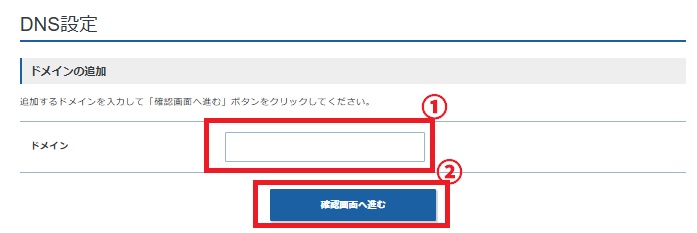
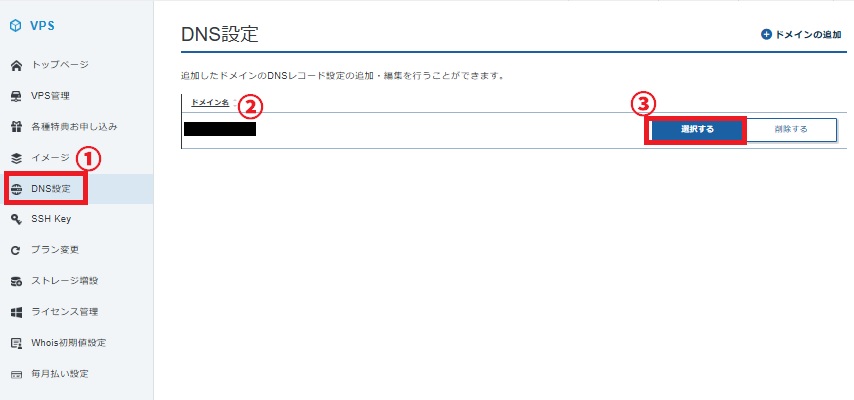
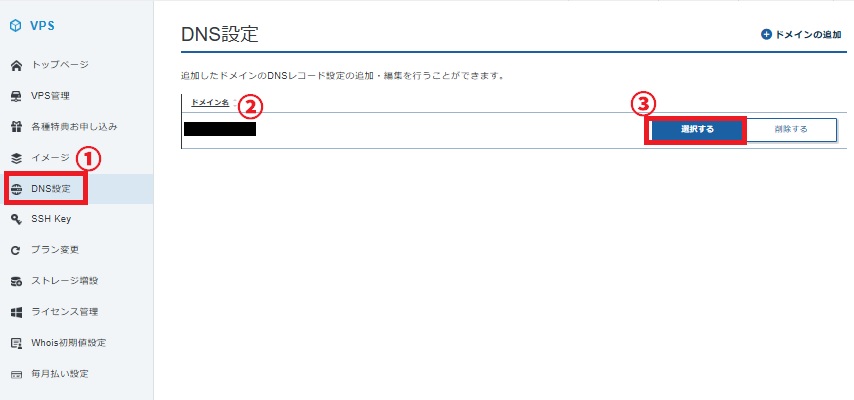
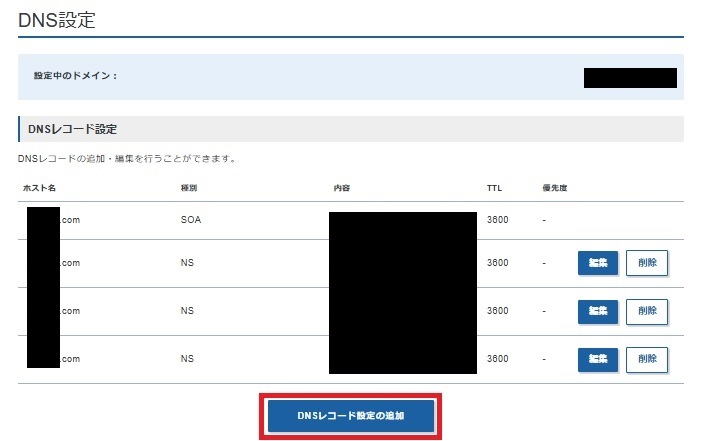
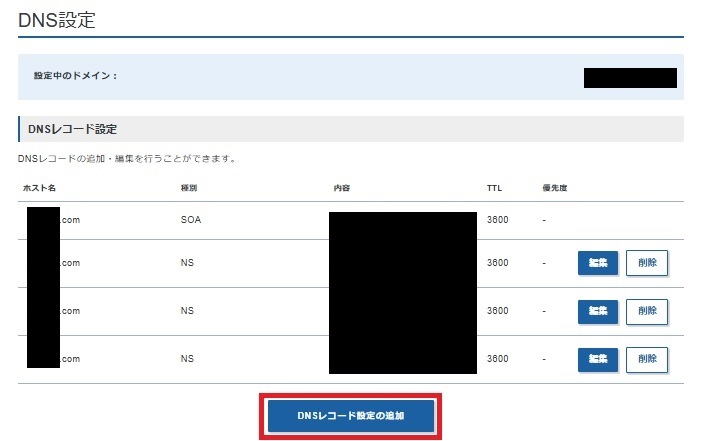
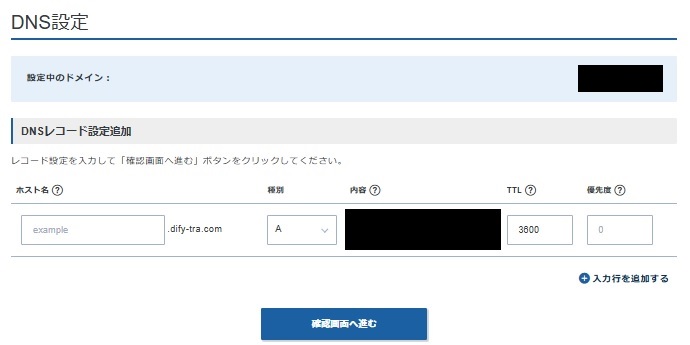
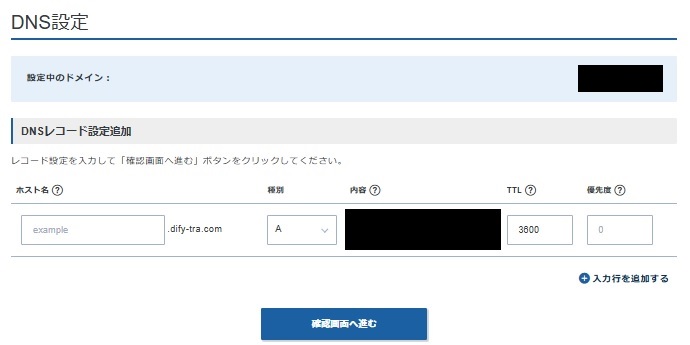
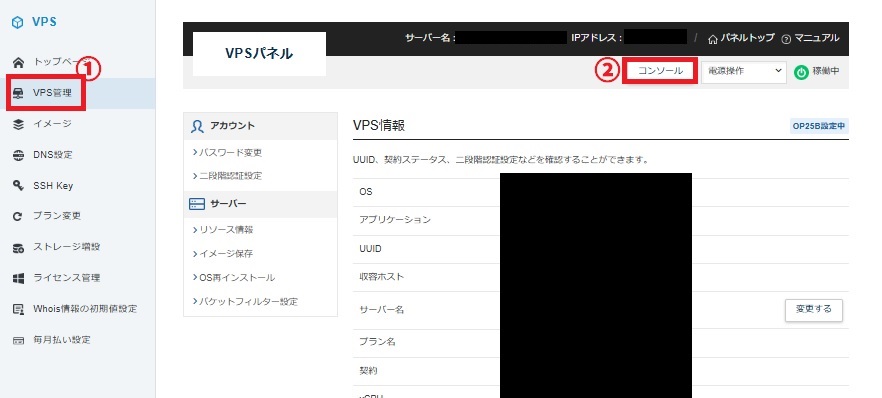
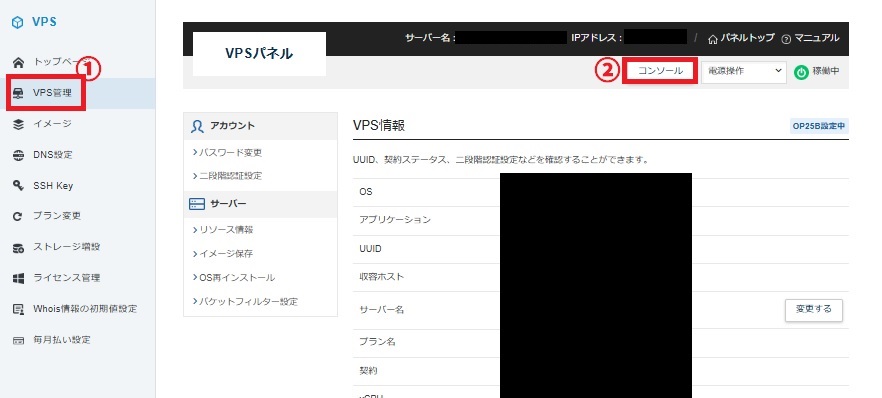


- login:root
- パスワード:VPSを契約した時のパスワード
筆者も長時間悩みましたが、パスワードを打ち込むと文字列が出ないですが、実際は入力できています。
見えないですが、入力してエンターキーを押しましょう。
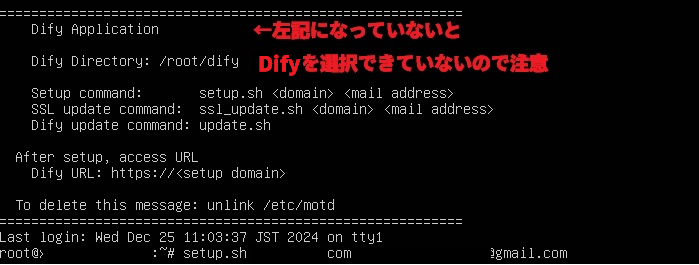
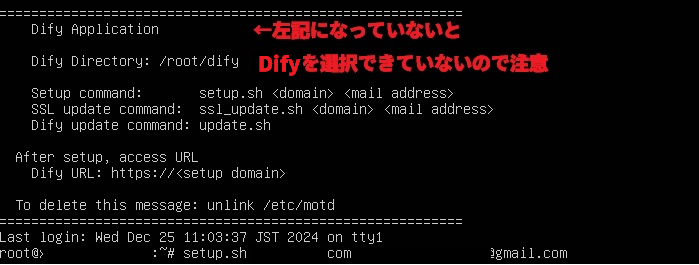



コマンドは「setup.sh ○○.com ○○@○○」になります。ドメインの両端に半角スペースが必要なので注意です。


ニュースの受け取り確認がでたら、必要であればY、不要ならNを押してください。
その後、自動で進み、以下の画面が出ればセットアップは完了です。
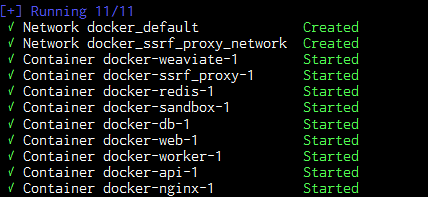
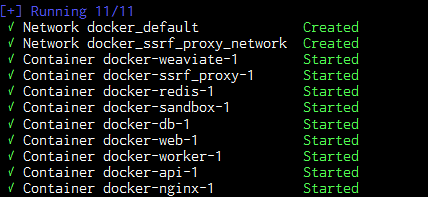
セットアップが完了したら「https://<指定したドメイン>」をURL欄に打ち込みましょう。
下記の画面が表示されればセットアップは上手くいっています。
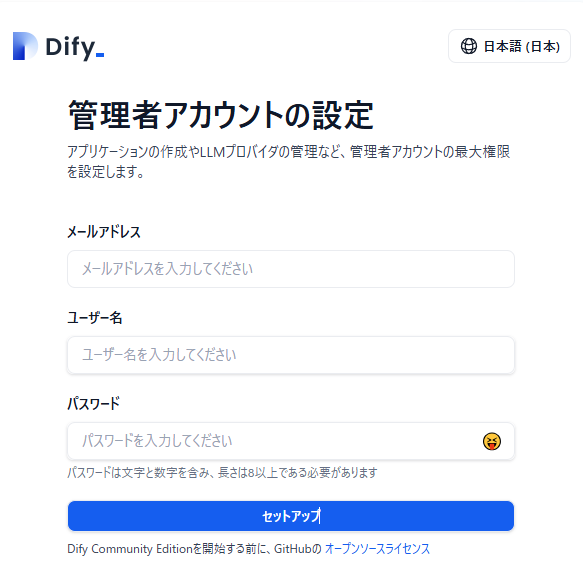
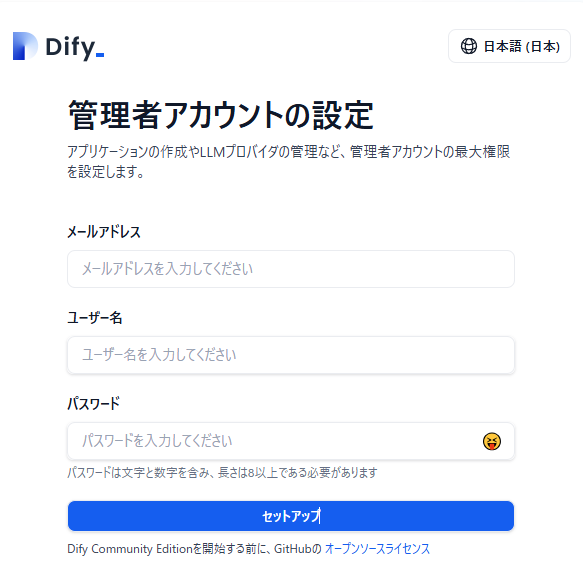
Difyへのアクセス
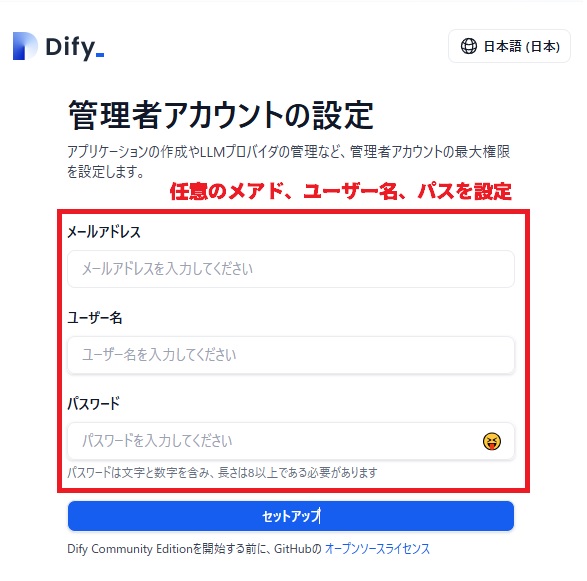
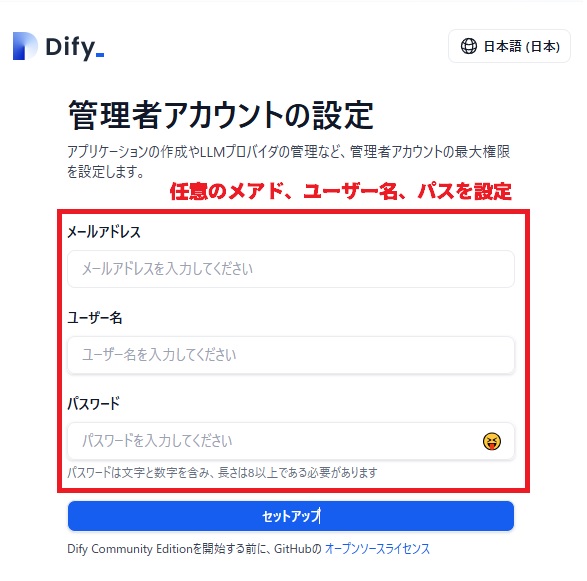
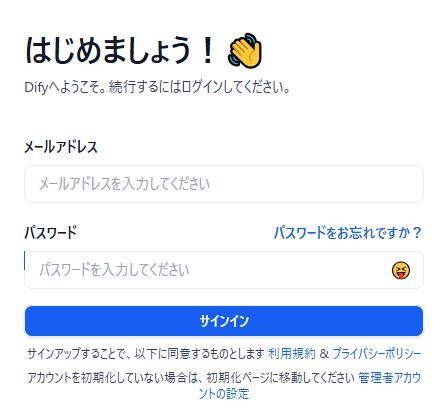
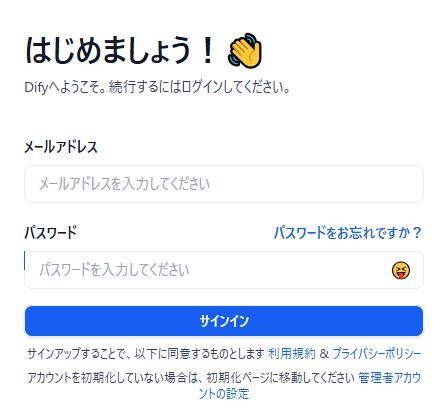
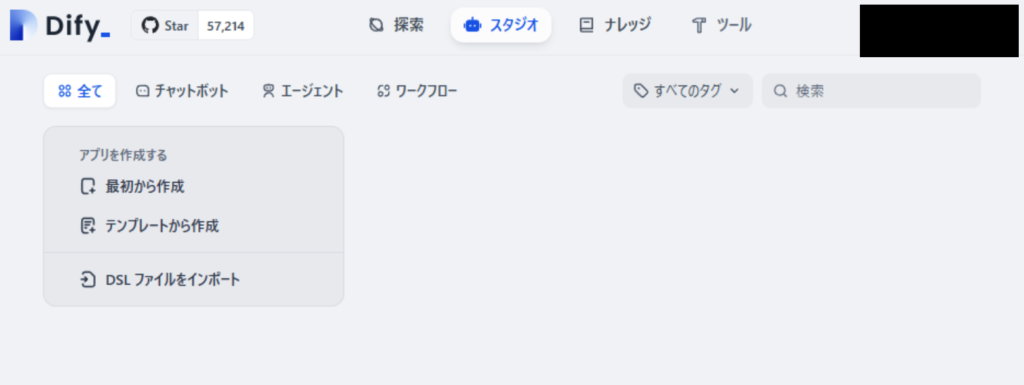
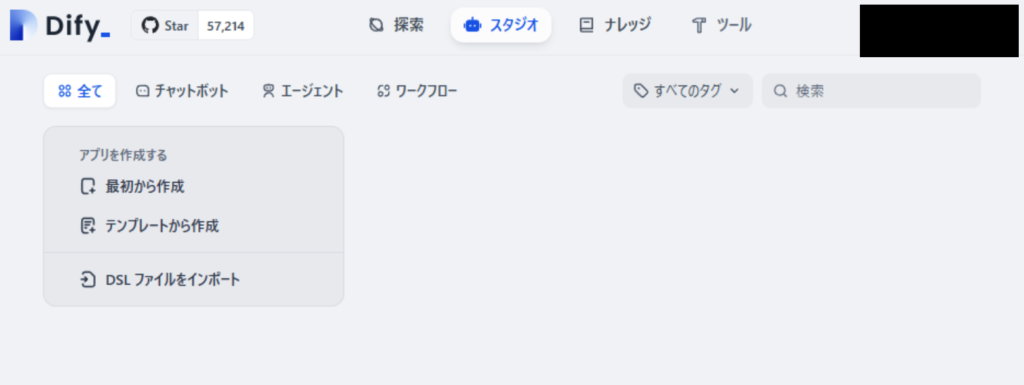
XServer VPS上の「Dify」でチャットボットを作ってみた
設定したDifyで実際にチャットボットを作ってみましょう。



今回はテンプレートを利用した作成手順をご紹介いたします。
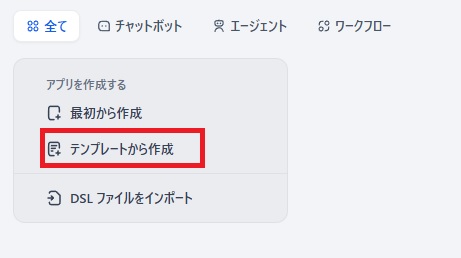
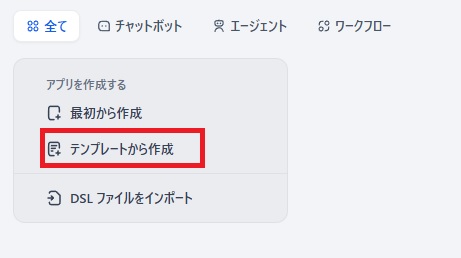
メール対応用のチャットボットを作るため、「Email Assistant Workflow」を選びます。
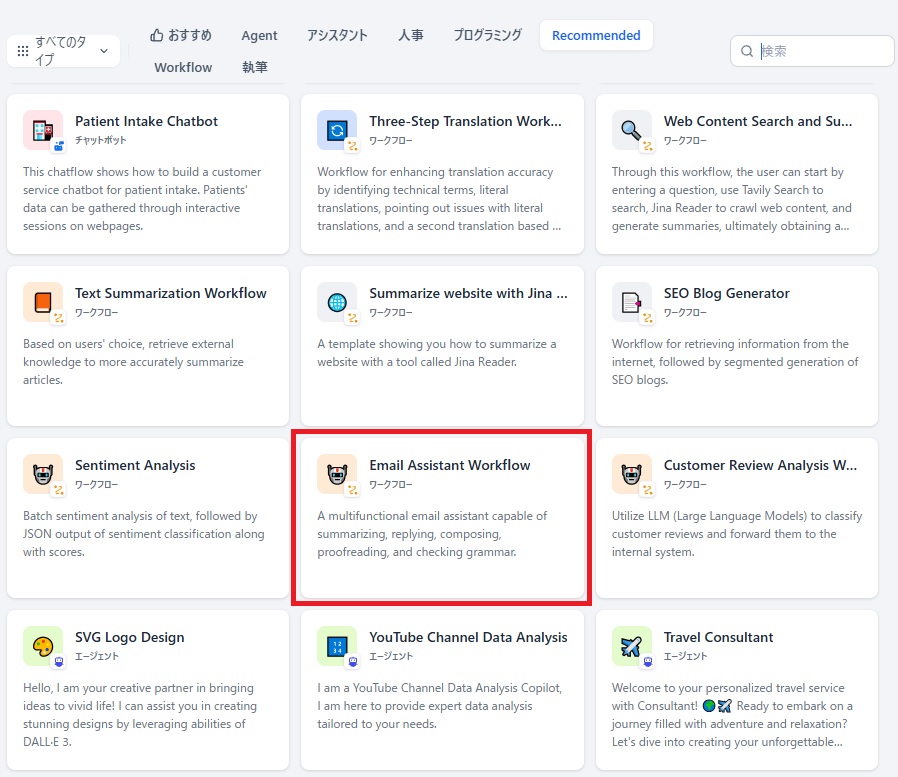
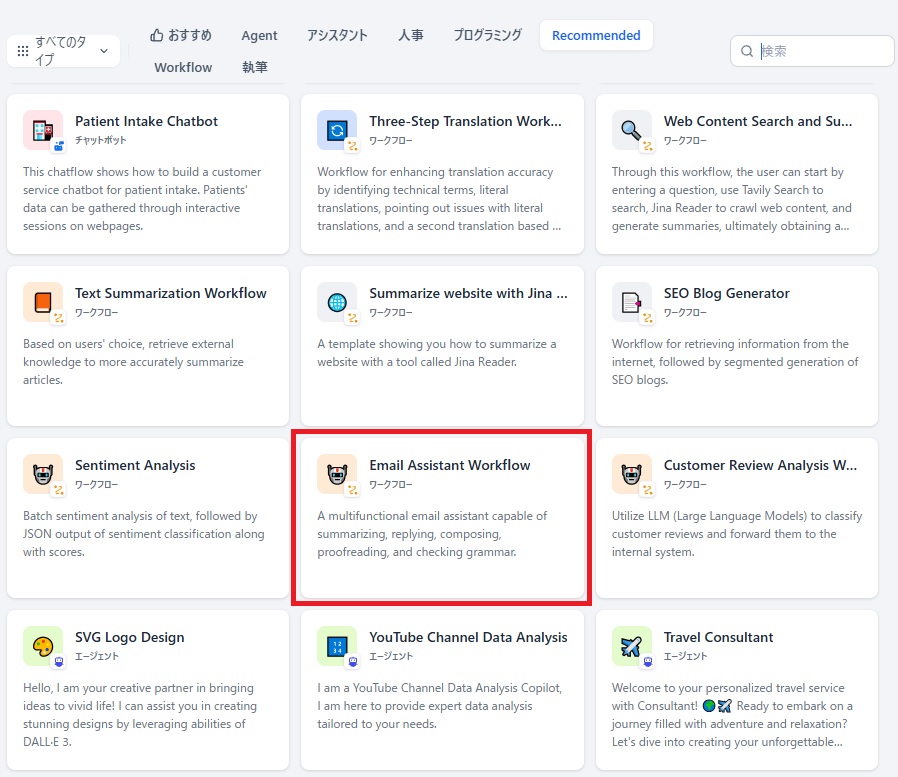
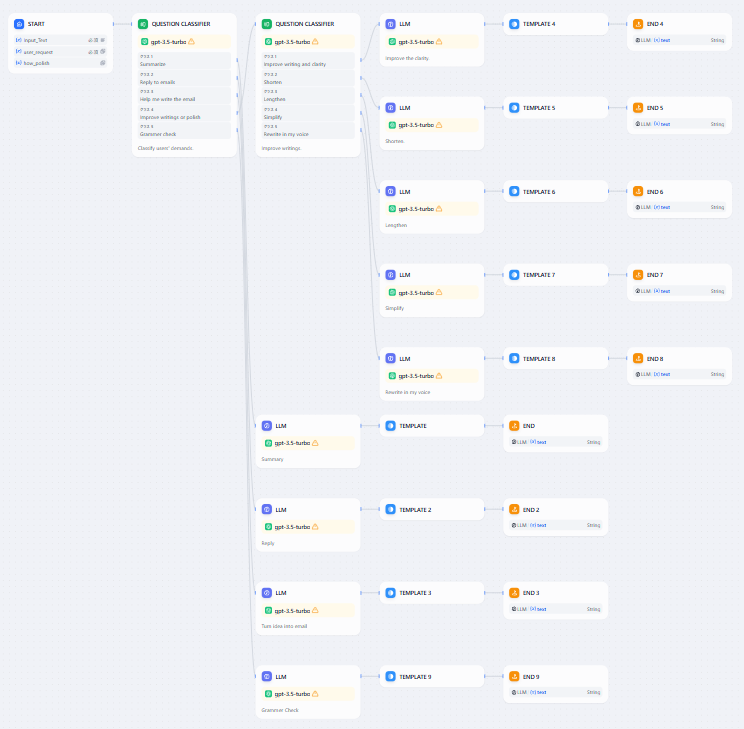
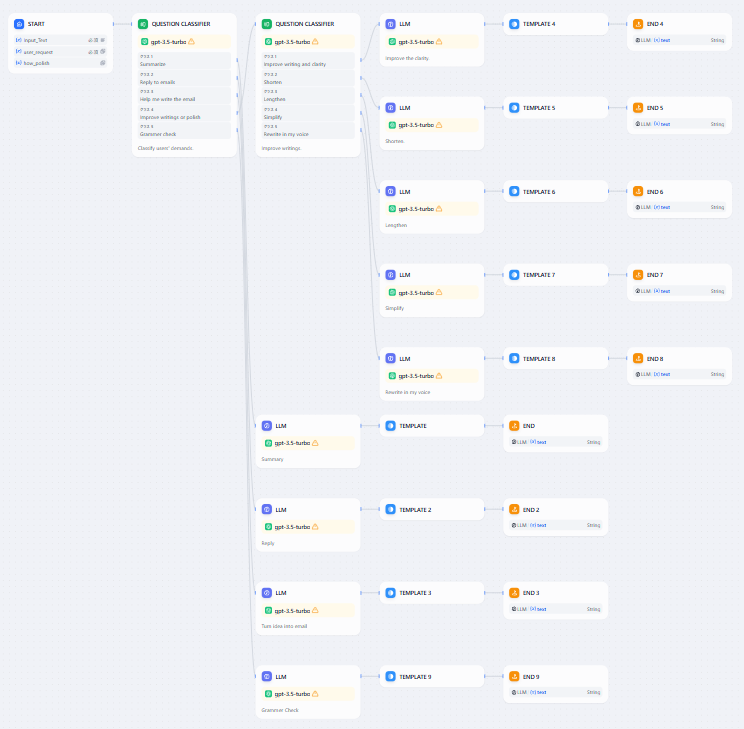


入力画面に想定するメールの文章を入力し、「実行を開始」を選択
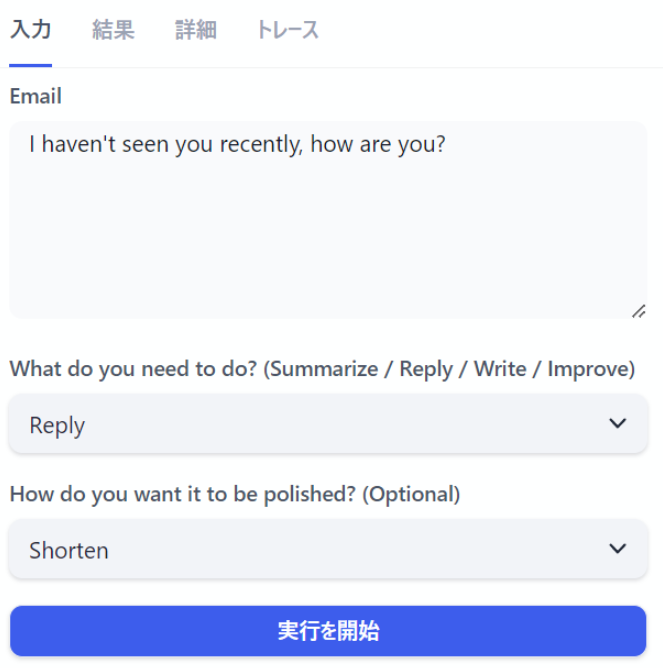
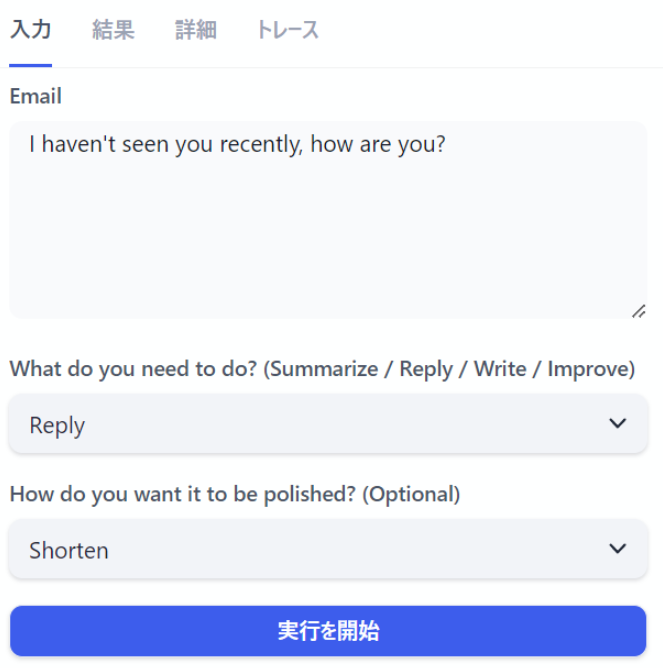
では、正しい文章で返ってくるのかを確認しましょう。
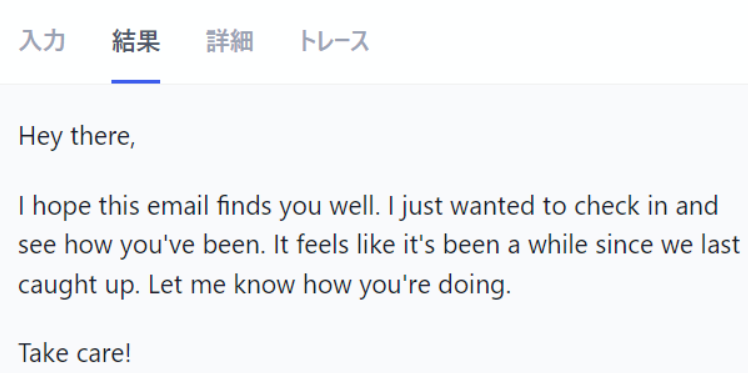
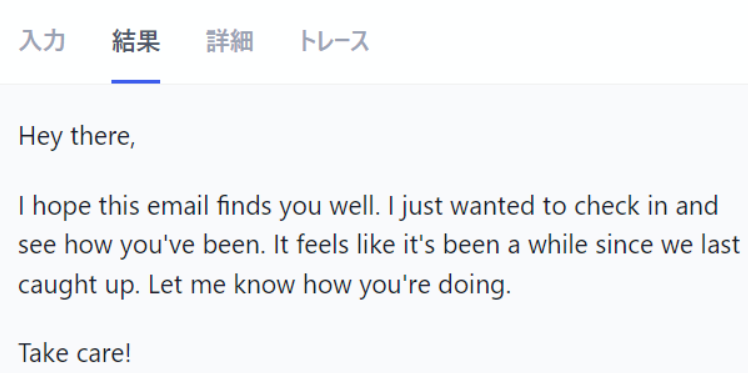



テンプレートを使うことで、メールの返信を考えてくれるチャットボットの作成が簡単にできました。
XServer VPSを利用できない時の対処法
エックスサーバーVPSを使っていて躓きやすいポイントをお伝えしていきます。



初めて使う方が特にわからなくなるポイントをピックアップしました。
1.コンソールにログインできない


Difyのセットアップで、特に詰まるのがコンソールへのログインです。
入力するのは以下の内容です。
login:root
password:VPS契約で決めたパスワード
パスワードは入力しても表示されませんが、正しく入力されています。
入力後、エンターキーを押しましょう。



パスワードがわからなくなった方は「OSの再インストール」をしてください。3つ目で説明しています。
2.SSH接続ができない(パスフレーズが入らない)
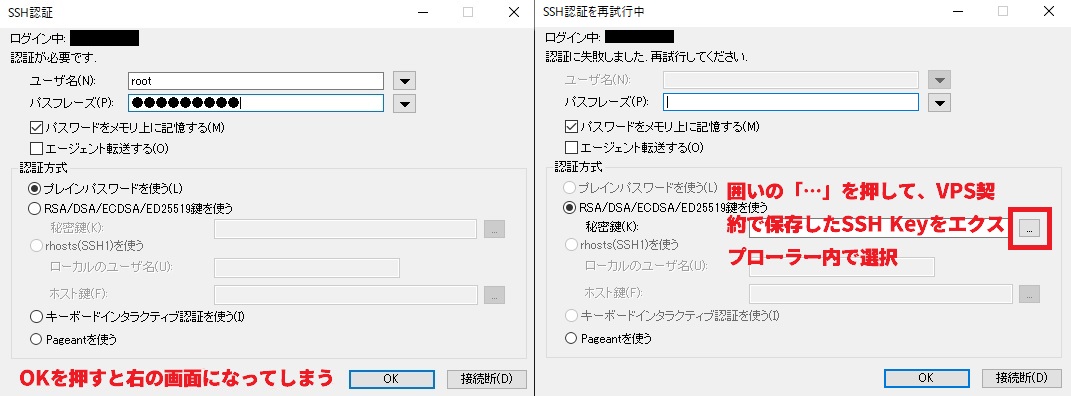
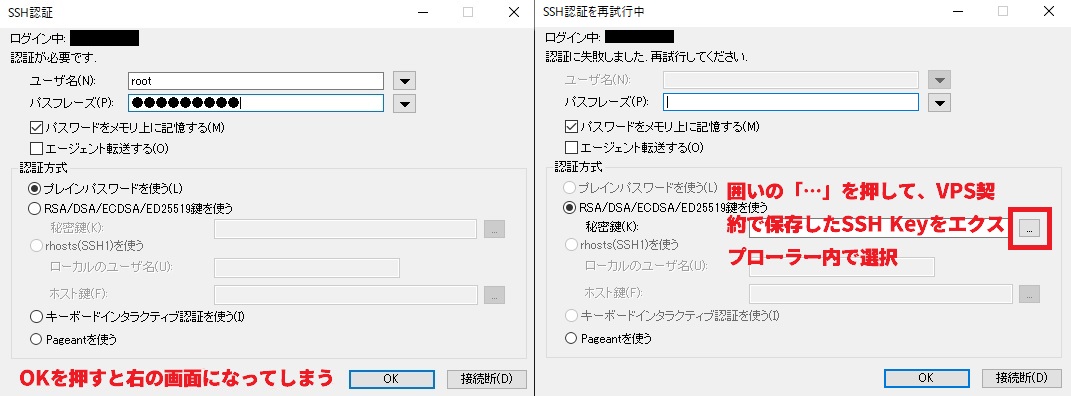
画像のようにパスフレーズを入れてOKを押しても、接続できません。
パスフレーズが消えるので、認証方式の秘密鍵を選びます。
VPSの契約で保存した「SSH Key」を選びましょう。
3.OS再インストールの方法がわからない
OS再インストールはいったん、サーバーの電源をOFFにしないとできません。
やり方は簡単です。
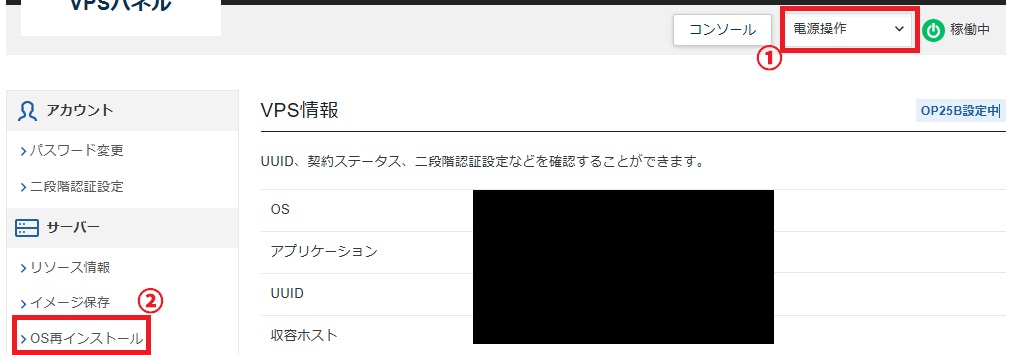
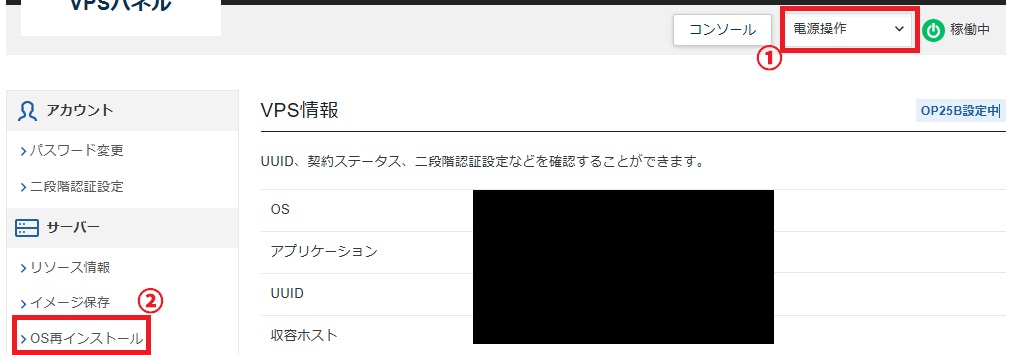
「電源操作」>「シャットダウン」>「OS再インストール」でしばらく待てば完了になります。
XServer VPSで「Dify」を使う際の注意点
エックスサーバーVPSでDifyを使用するときの注意点を2つお伝えしていきます。
継続して使われる方は以下のことに気を付けてください。
SSL証明書更新について
SSL証明書の更新方法は、VPS管理のコンソールのコマンドから可能です。
「コンソールを開く」>「ログイン」>「下記コマンドを入力」>「2を入力してエンター」
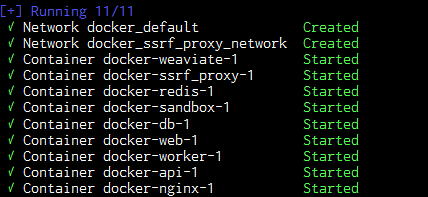
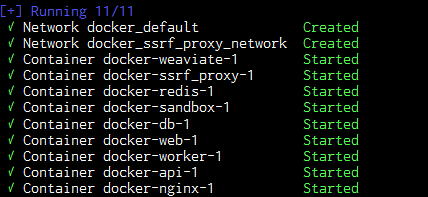
上記のメッセージが最後に表示されれば、SSL証明書の更新は完了です。
Difyの定期アップデートについて
エックスサーバーVPSのDifyは手動アップデートが必要です。
定期的なアップデートはバグ修正やセキュリティ強化につながります。
VPS管理に入り、「コンソールを開く」>「ログイン」>「下記コマンドを入力」
以下の画面が表示されれば、アップデート完了です。
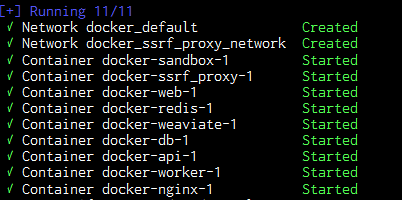
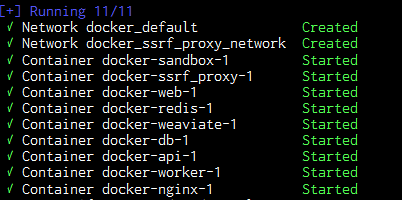
まとめ:Dify活用はXServer VPSがおすすめ!
Difyは、AIアプリを簡単に作れるノーコードツールです。
エックスサーバーVPSで使うメリットは2つあります。
- 専用のDifyアプリイメージで簡単に環境を構築可能
- 月額実質半額+ドメイン料金で利用できるコスパの良さ



今なら実質半額で契約できるため、とてもお得です!期間限定のキャンペーンなので、契約を考えている方は急ぎましょう!
エックスサーバーVPSなら、スムーズにDifyを活用できる環境が整うため、時間や費用を節約できます。
初めて使う方も知識がある方も、Difyを利用したい方にエックスサーバーは最適です。
是非、一度検討してみてください。