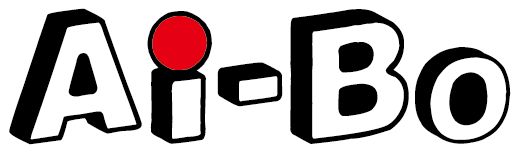Difyは、生成AIやツールと連携したAIアプリを簡単に作れるノーコード開発ツールです。
もちろん、業務でよく使われるNotion・Slack・Xとも連携できます。
「Difyと連携してどんなことができるかわからない」
「Difyとツールを連携する方法は?」
この記事では「Notion・Slack・Xと連携する方法」「連携してできること」をお伝えしていきます。
業務効率を上げて、重要な業務に集中したい方は必見です。
Difyとは?
Difyは、プログラミングの知識なしで生成AIアプリが開発できるツールです。
 ぼー
ぼー生成AIを活用したチャットボットや自動化AIツールをノーコードで作成できます。
また、Notion・Slack・X(旧Twitter)などのツールと連携が可能です。
こういった既存の業務システムを利用することで、日常業務を効率化できます。
Difyと他のツールを連携させた活用事例
Difyは生成AIやさまざまなツールを連携できます。
連携することで、高性能なチャットボットやテキストジェネレーターを開発可能です。



このセクションでは、Notion・Slack・X(旧Twitter)と連携して、できることを伝えていきます。
1. 「DifyとNotion」の連携でできること
DifyとNotionを連携することで、Notionに保存されたデータをAIで活用する仕組みを構築できます。
具体的には以下のようなことが可能です。
- Notionデータのナレッジベース化
Notionに保存されているドキュメントやメモをナレッジとして利用し、AIがナレッジを基に質問に答えるチャットボットを構築できます。- 例えば、プロジェクトの記録や個人の学習ノートを基にした質問応答が可能になります。
- カスタムAIアシスタントの作成
Notionのデータを基に、特定の業務や個人用途に特化したAIアシスタントを作れます。- 例えば、チームのタスク管理情報をNotionから取得し、質問に答える形でスケジュール確認や進捗報告を自動化できます。



Notionのやりとりをしている中で、探したい情報がどこにあるかわからないことないですか?
連携すれば、チャットボットに質問するだけですぐに見つけられます。
2. 「DifyとSlack」の連携でできること
DifyとSlackを連携させることで、Slackの情報を利用したチャットボットでのコミュニケーションの強化や業務支援が可能になります。
- Slack内でのAIチャットボットの運用
チャットボットを使えば、チャンネルやダイレクトメッセージで質問に答えたり、タスクを実行したりできます。- 例えば、「今日の予定を教えて」と入力すると、事前に設定したデータに基づいて応答します。
- チームの連携を強化
Slack内でDifyのAIがナレッジベース(例えばNotionと連携したデータ)を参照し、チームメンバーからの質問にすぐに回答できます。- これにより、情報検索の手間が省け、業務効率が向上します。



Slack内の情報を基にして、チャットボットやナレッジを使い、チームの連携を強化することが可能です。
3. 「DifyとX(旧Twitter)」の連携でできること
DifyとX(旧Twitter)を連携すると、投稿内容の生成や自動投稿が可能になり、X運用にかかる負担が軽くなります。
具体的には以下の通りです。
- AIによるX投稿内容の自動生成
Xへの投稿文をAIが自動生成できるワークフローを作成できます。- 例えば、ブログ記事の要約を自動作成し、Xに投稿することが可能です。
- Xの投稿スケジュール管理
Difyと連携したワークフローを作成することで、投稿をスケジュール化できます。- 例えば、毎朝9時に最新ニュースを要約し、自動でXに投稿したり、AIが投稿のエンゲージメントを分析し、最適な時間に投稿できます。



Xに自動投稿するアプリが開発できれば、X運用の効率が格段に上がります。自動化できる部分は自動化していきましょう。
DifyとNotionの連携方法
ここからは、具体的なDifyとNotionの連携方法をお伝えしていきます。手順をいくつかに分けて、伝えていきますので参考にしてください!



Difyの導入方法については、下記の記事で分かりやすく解説しているので参考にしてください。
Notion APIキーの取得手順
「Notionの設定」>「接続」>「コネクトを管理」を押下してください。
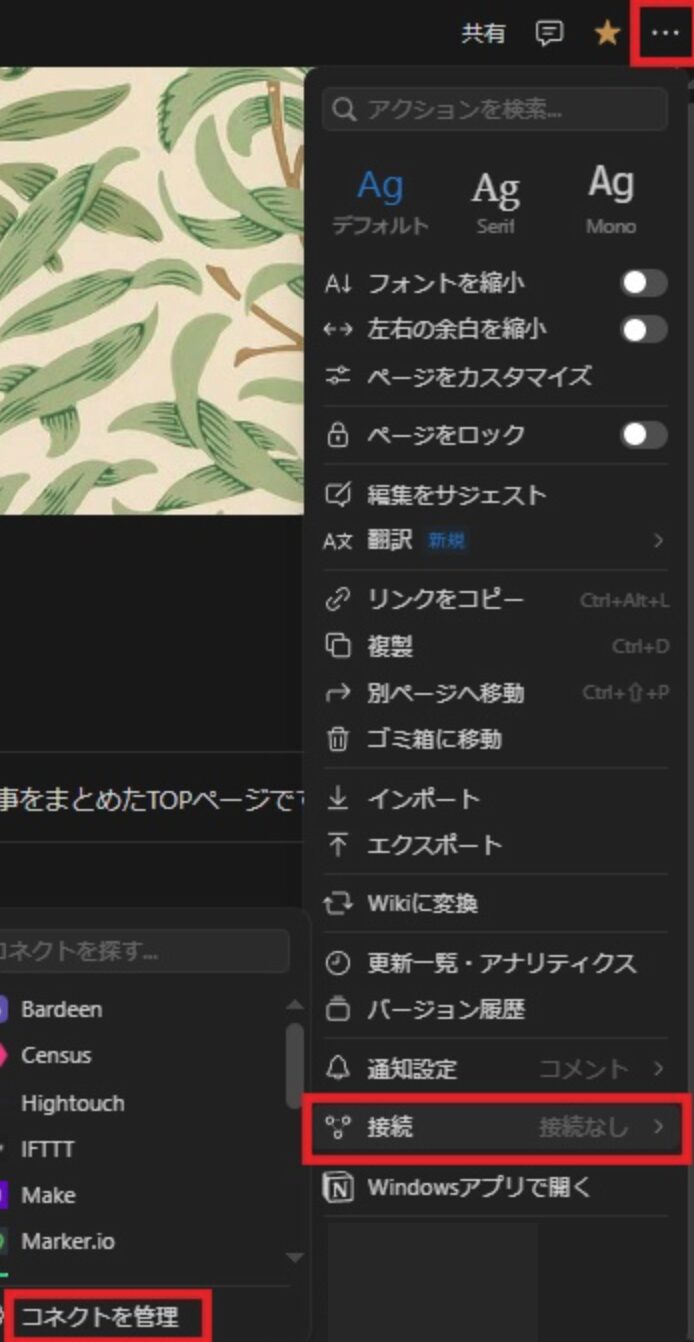
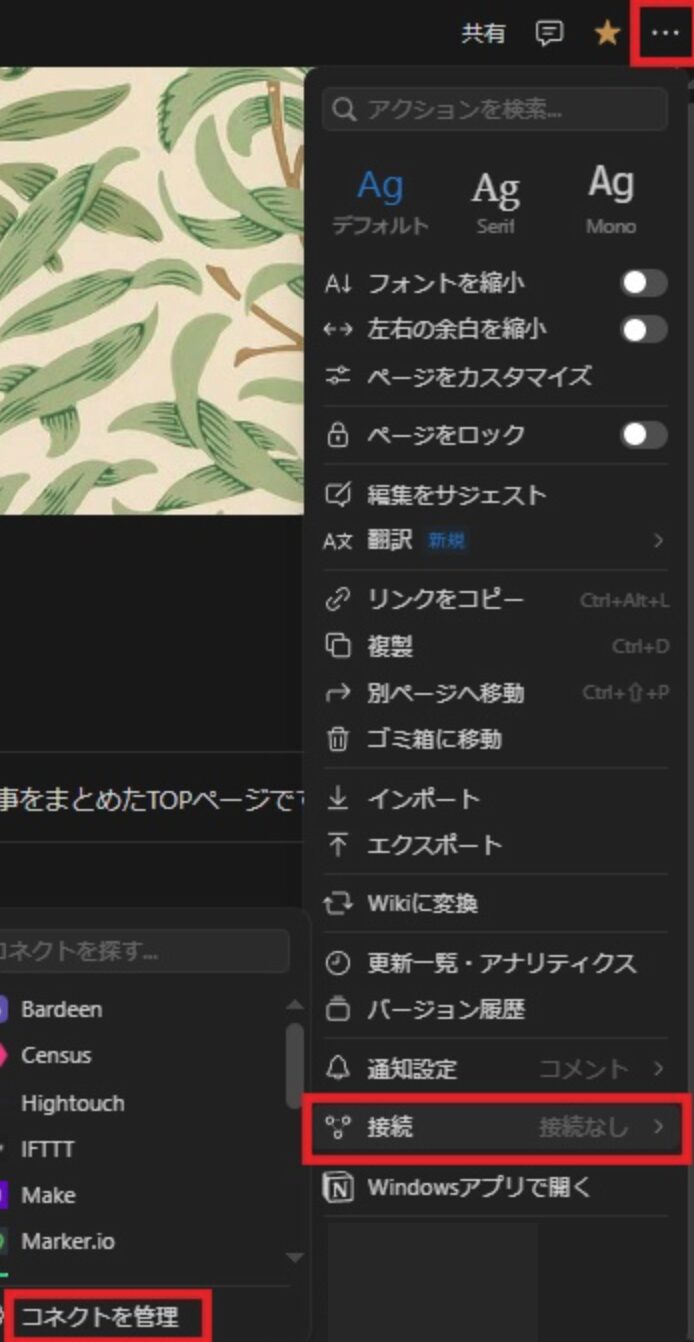



「コネクトを管理」を押下し、「インテグレーションを作成または管理する」を押下してください。
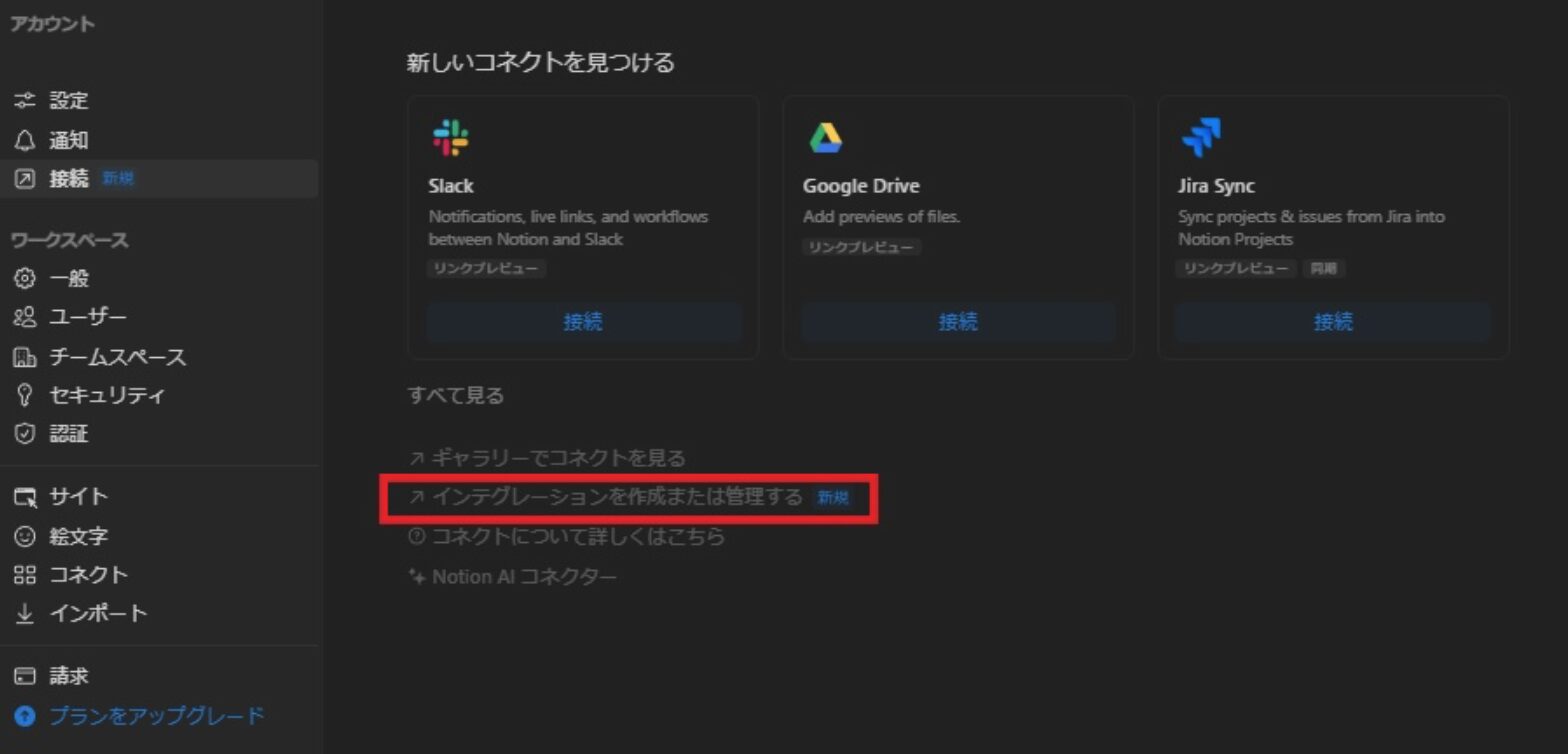
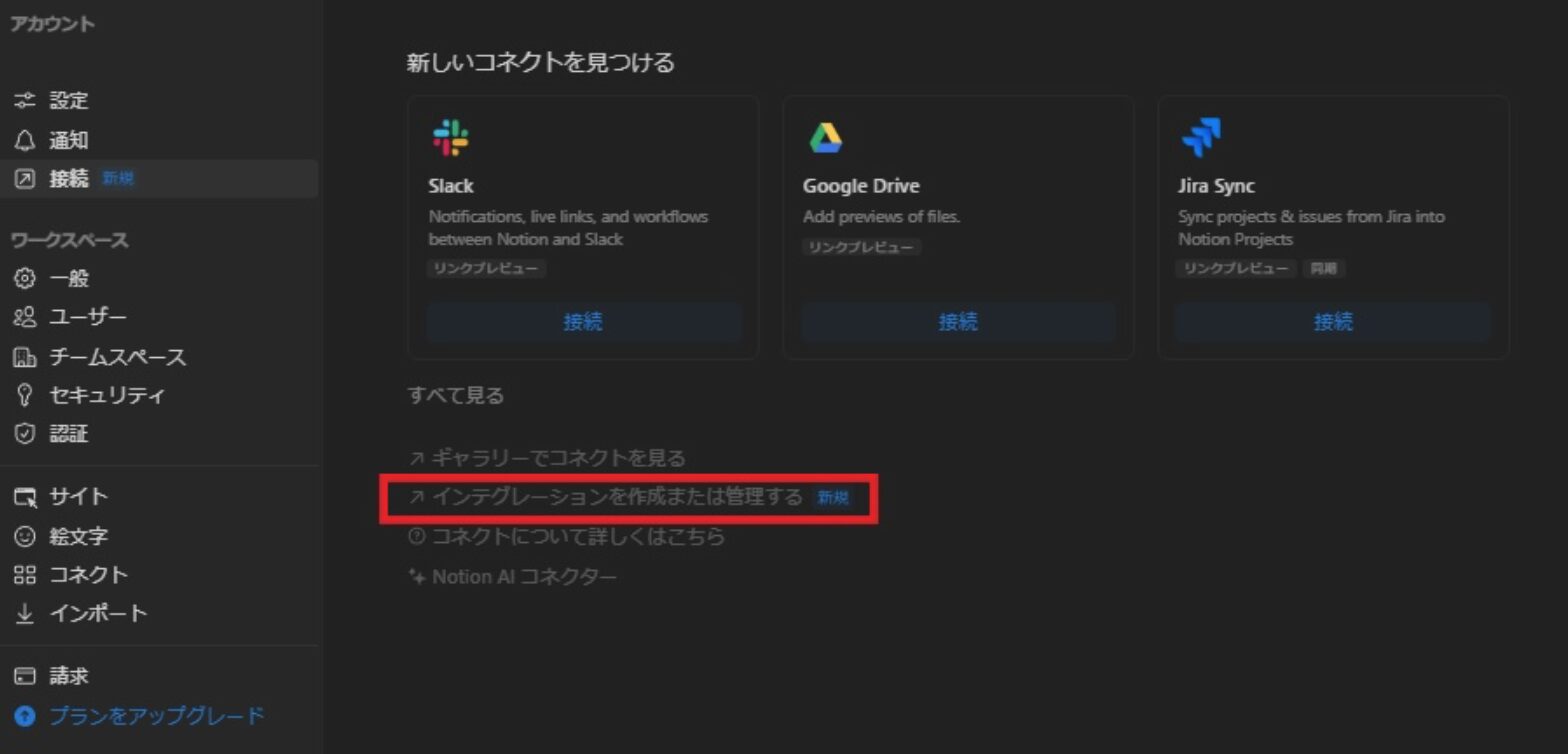
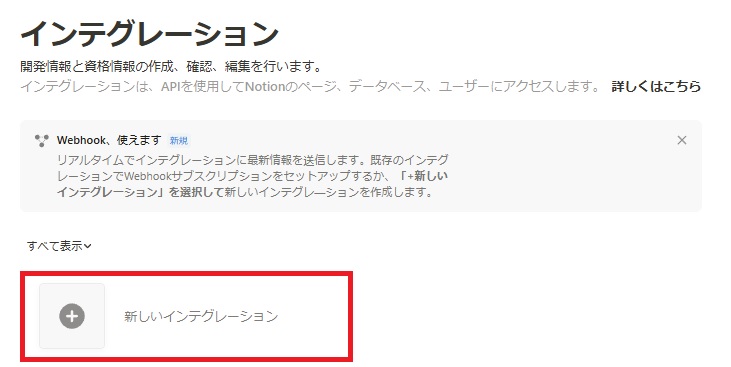
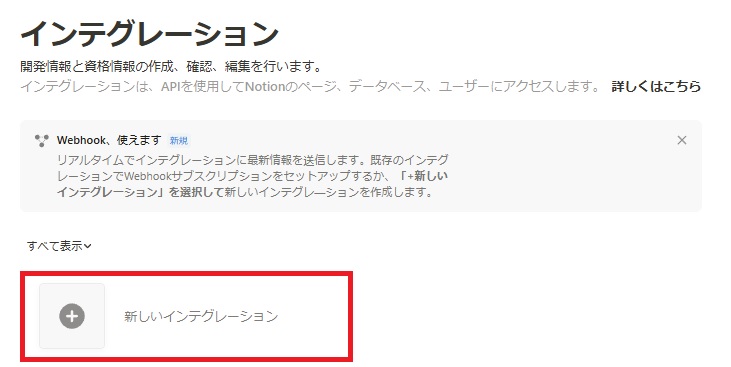



新しいインテグレーションを選ぶと、いくつか入力項目が出るので、入力を進めましょう。
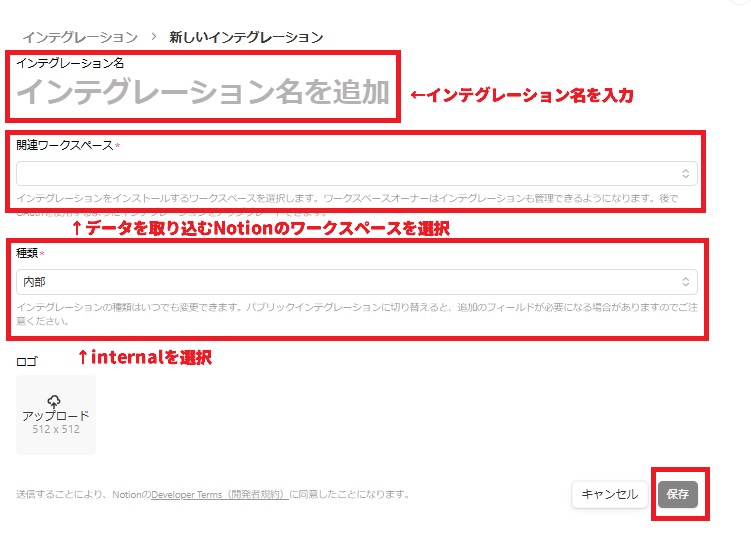
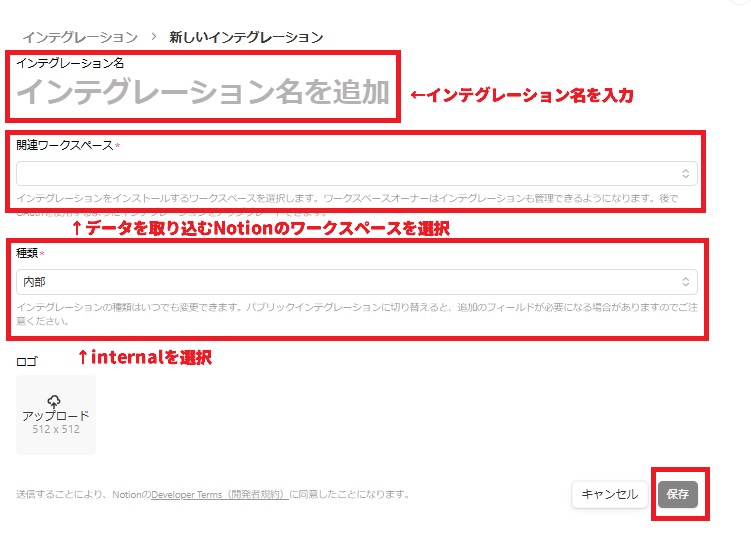



入力が完了すると、「内部インテグレーションシークレット」が生成されるので、コピーしておきましょう。これがAPIのキーになります。
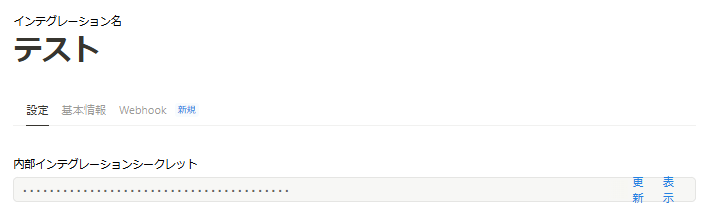
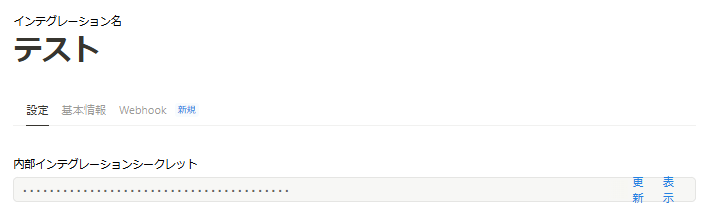
DifyでのNotionデータ同期設定
まずはDifyとNotionを連携していきます。



ドメインに構築したDifyだとエラーが出てしまうので、ブラウザ版で実行する必要があります。Difyで検索して進めていきましょう。
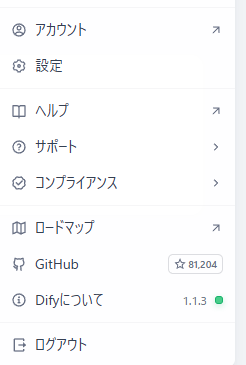
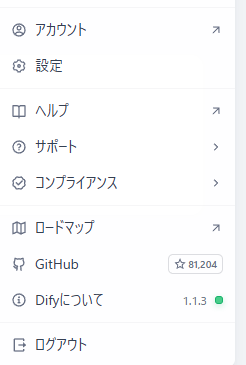
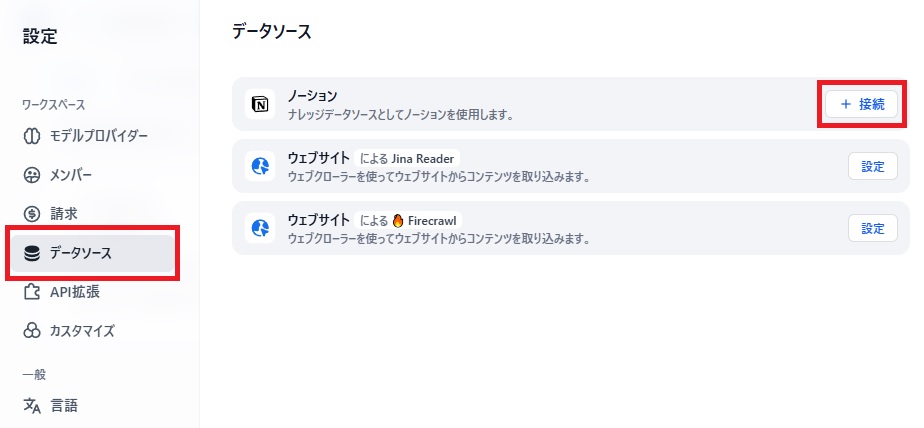
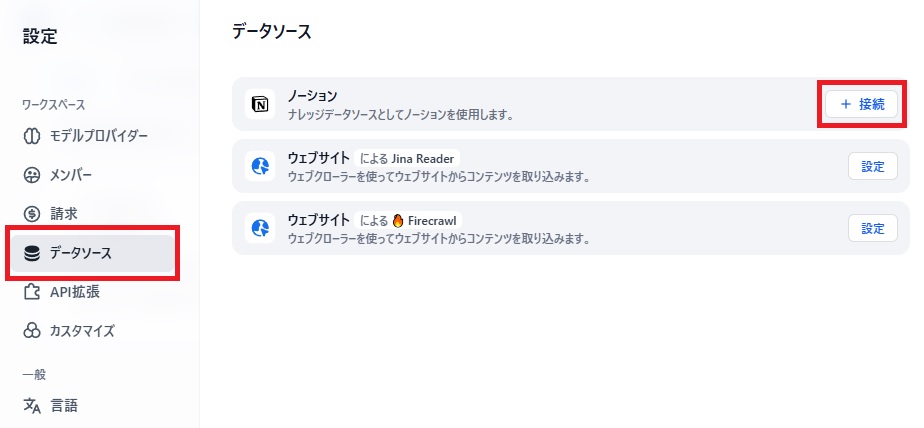
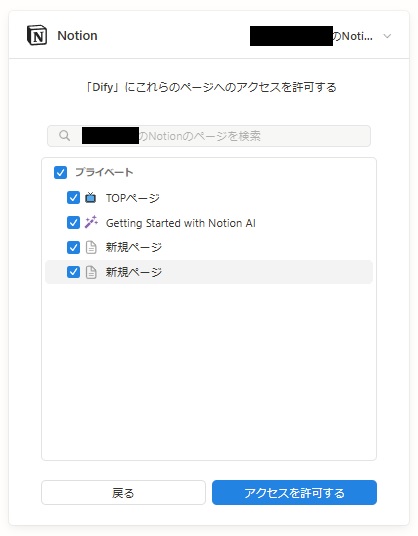
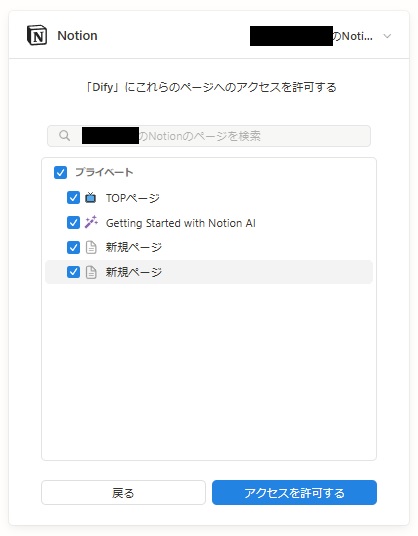
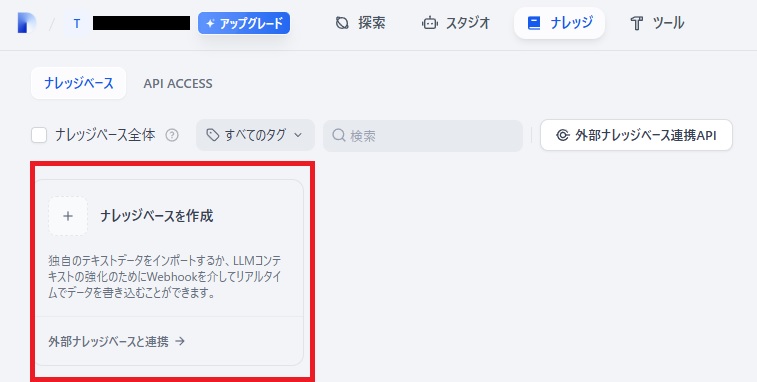
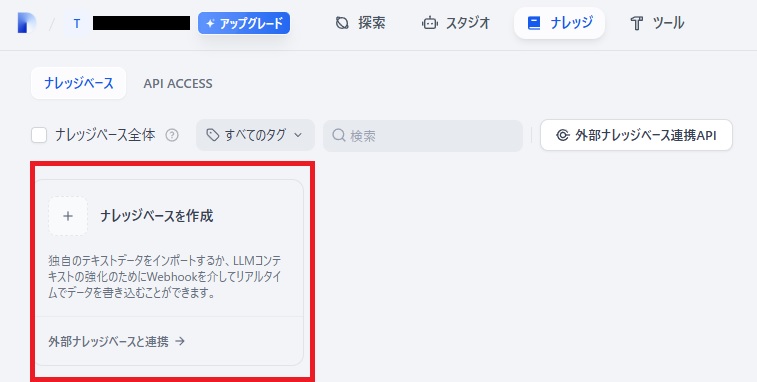



データソースから「Notionから同期」を選び、同期したいデータを選択後、「次へ」で進みましょう。
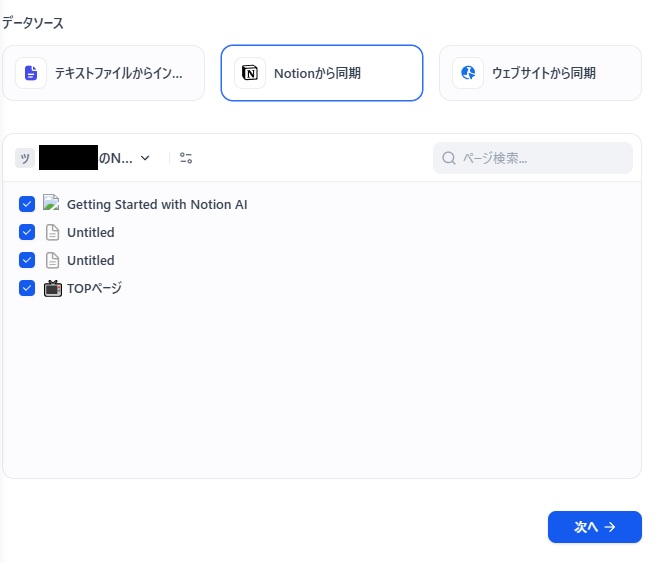
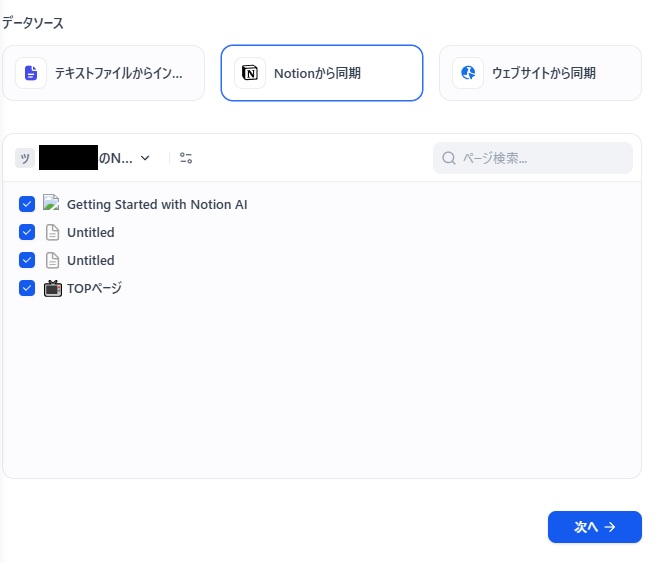



次に進めたら、特に変更せず「保存して処理」を選択しましょう。
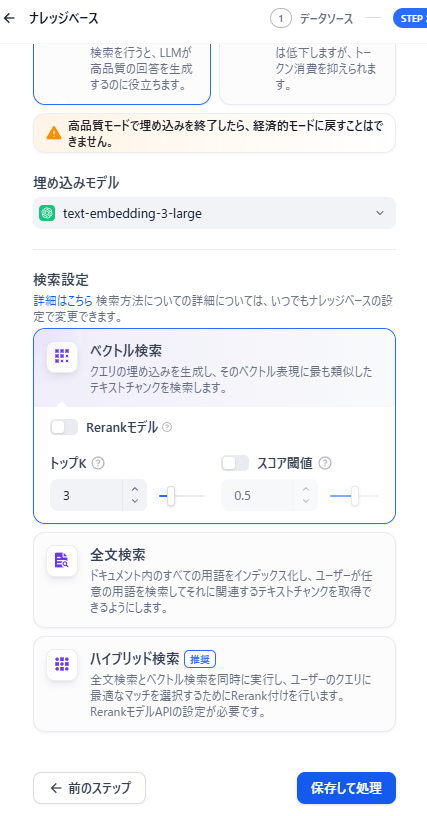
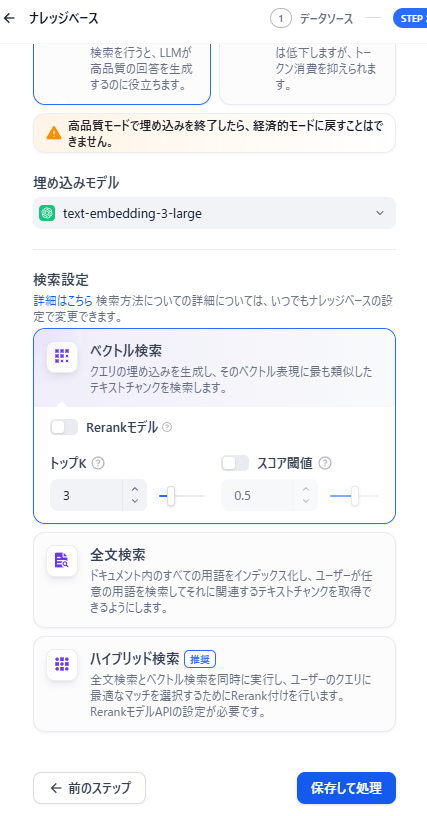



これで、Notionのデータと同期が完了しました。
Notionを利用したAIアシスタントの作成
Notionのデータを基に、回答してくれるチャットボットを作っていきます。



Notionのデータが膨大で、検索では出てこない事項もチャットボットに質問する形で探すことが可能です。
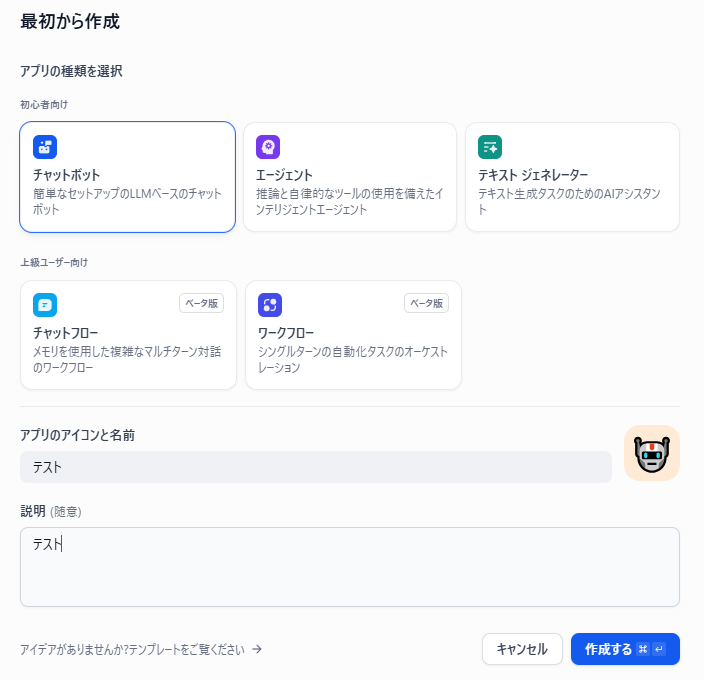
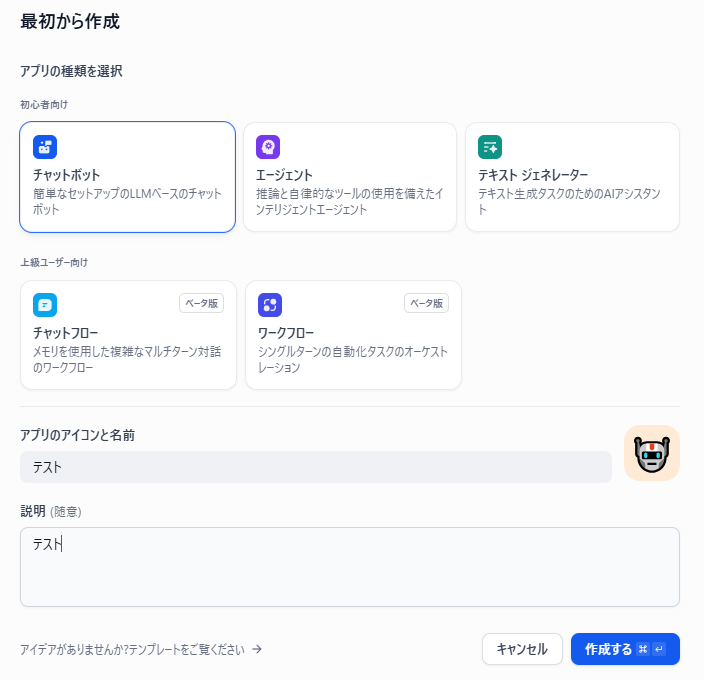
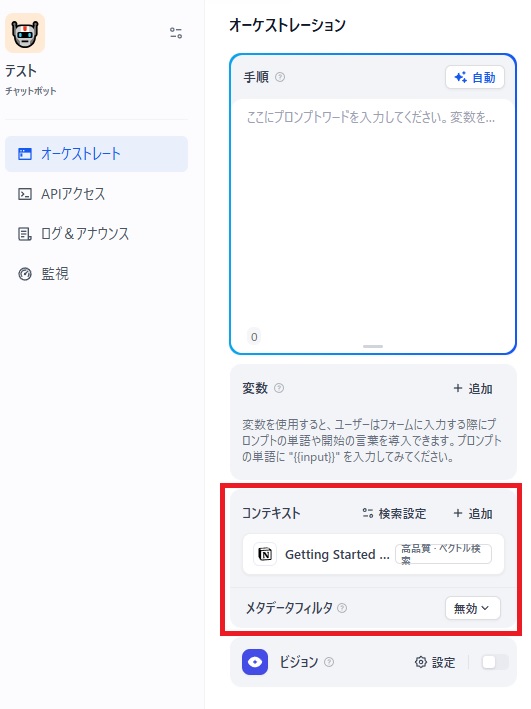
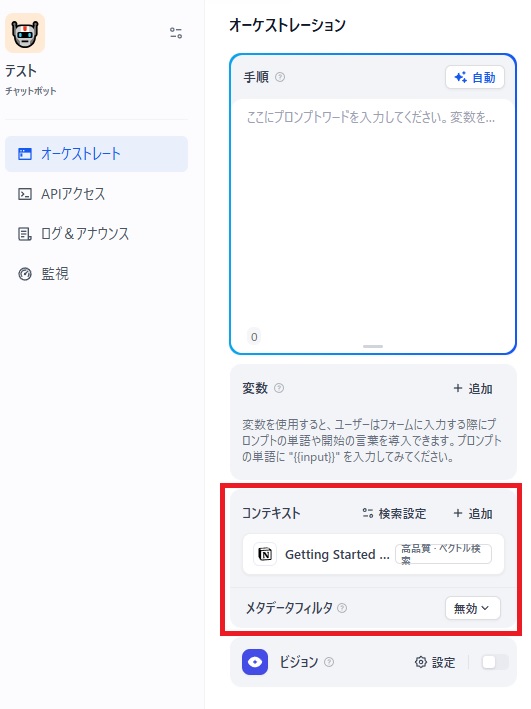
プロンプトを入力すれば、AIアシスタントの完成です。
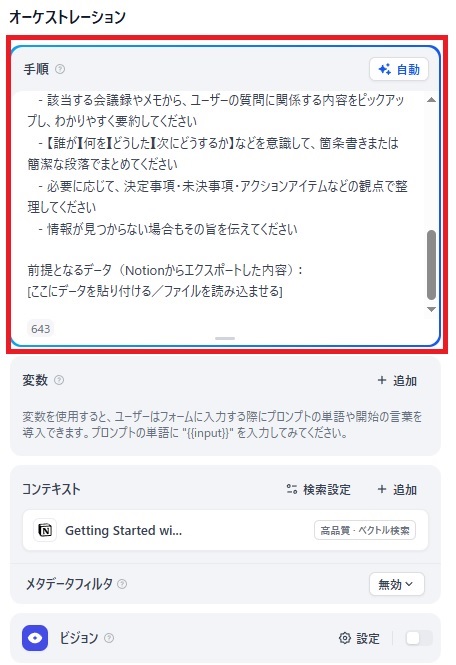
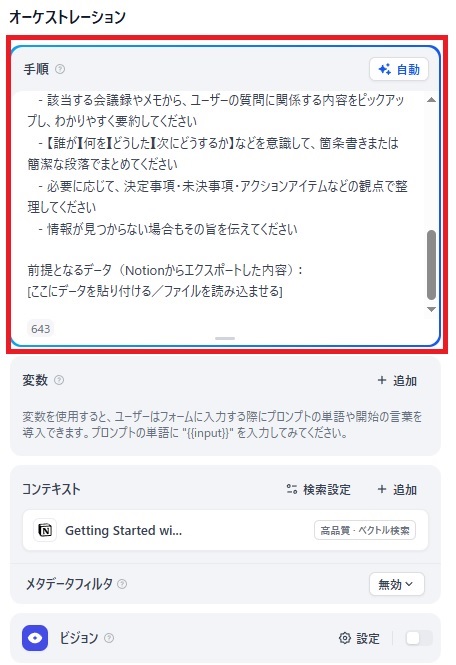
あなたは、Notionに記録された情報(FAQ、マニュアル、議事録、メモなど)をもとに、ユーザーの質問に答えるAIアシスタントです。
目的:
– ユーザーが求めている情報を、FAQやマニュアルから直接探し出して答える
– ユーザーの質問が議事録・メモ・アイデアログなどの分析や要約を求めている場合は、該当情報を抽出し、分かりやすく要約する
回答ルール:
1. **FAQ・マニュアル関連の質問の場合**
– Notionに記録されたQ&Aや手順・ルールから、該当情報を抜き出して簡潔に回答してください
– 必要に応じて箇条書きで整理し、「参照:◯◯セクション」などの情報元を明記してください
– 見つからない場合は「その情報は現在Notionに見つかりませんでした」と答えてください
2. **議事録・メモに関する質問や要約依頼の場合**
– 該当する会議録やメモから、ユーザーの質問に関係する内容をピックアップし、わかりやすく要約してください
– 【誰が】【何を】【どうした】【次にどうするか】などを意識して、箇条書きまたは簡潔な段落でまとめてください
– 必要に応じて、決定事項・未決事項・アクションアイテムなどの観点で整理してください
– 情報が見つからない場合もその旨を伝えてください
前提となるデータ(Notionからエクスポートした内容):
[ここにデータを貼り付ける/ファイルを読み込ませる]



今回はNotionにXserverの情報を入れているので、それを基に質問をしてみましょう。
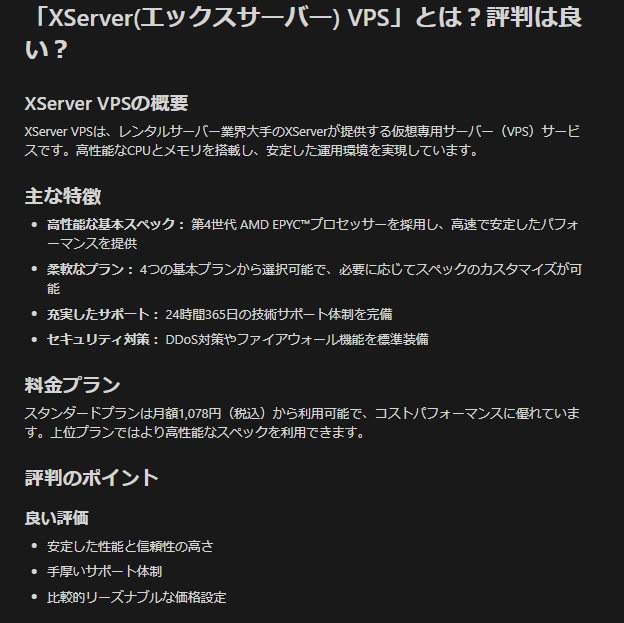
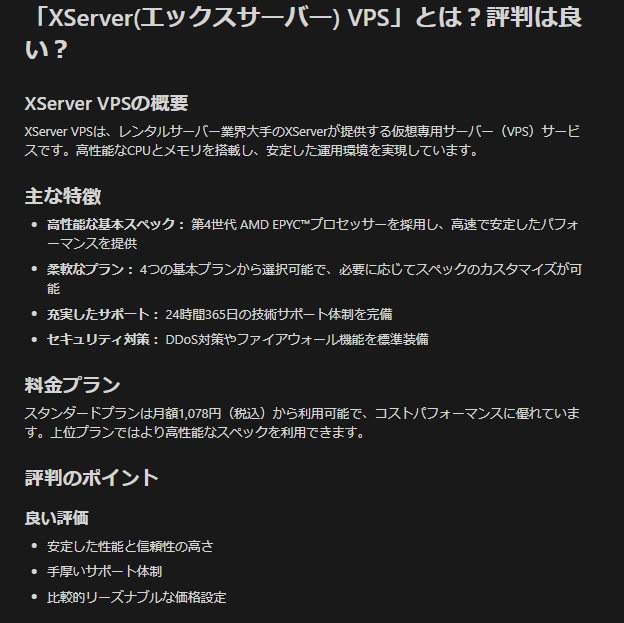



Xserverとは?と質問してみました。しっかりと情報源を基に回答してくれました。
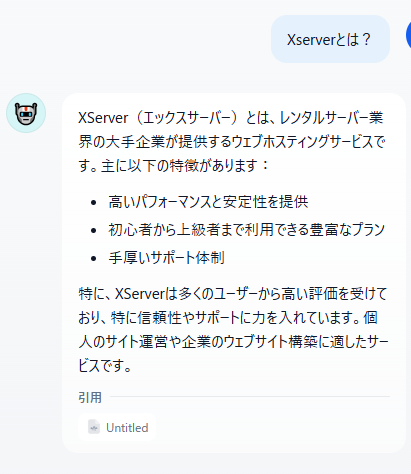
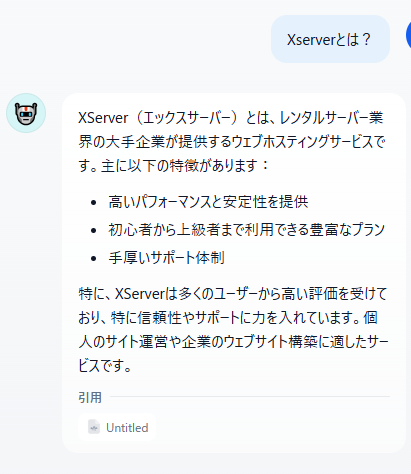
DifyとSlackの連携方法
では、ここからはDifyとSlackの連携方法を解説していきます。



連携の流れはSlack上でアプリを作成後、設定をします。あとはAPIで連携していくといった流れになります。
Slackアプリの作成と設定
まずは、Slack上で動くアプリを作成していきます。
以下のURLからSlack apiのサイトに移動してください。
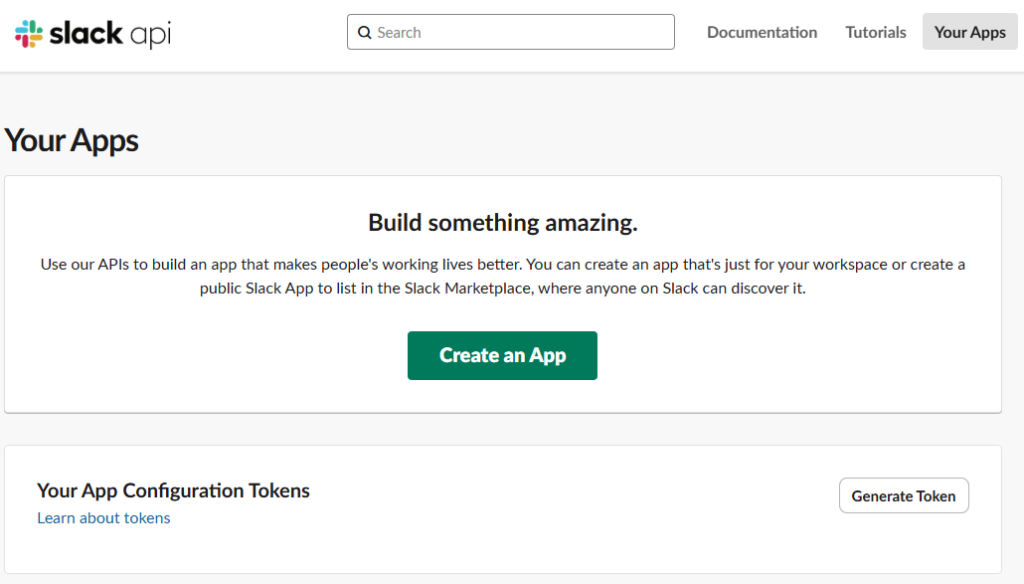
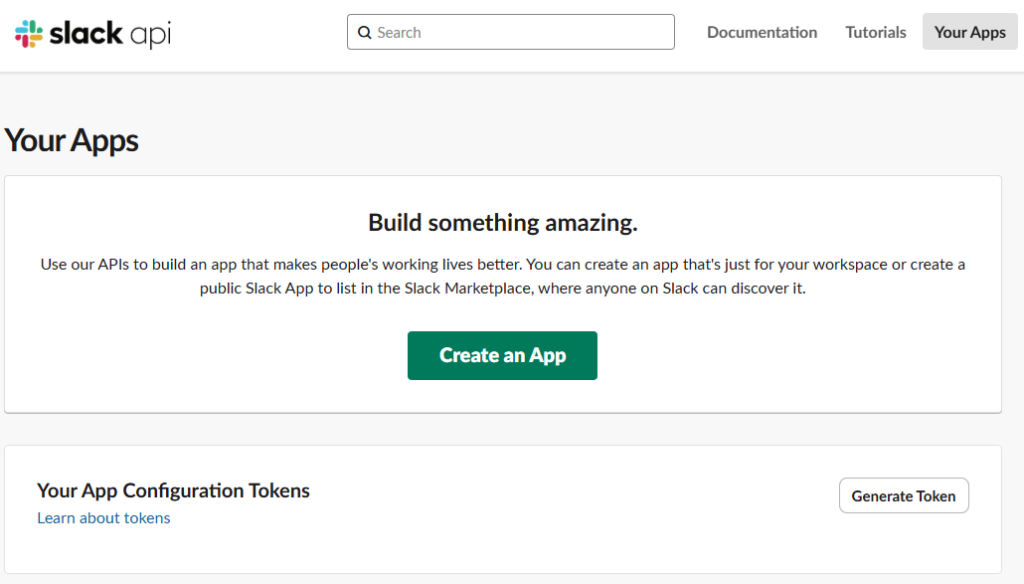
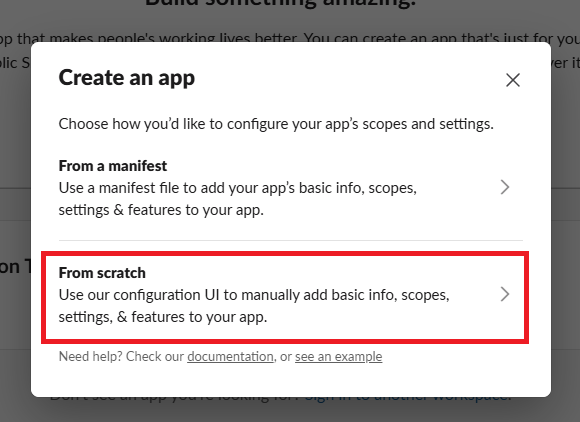
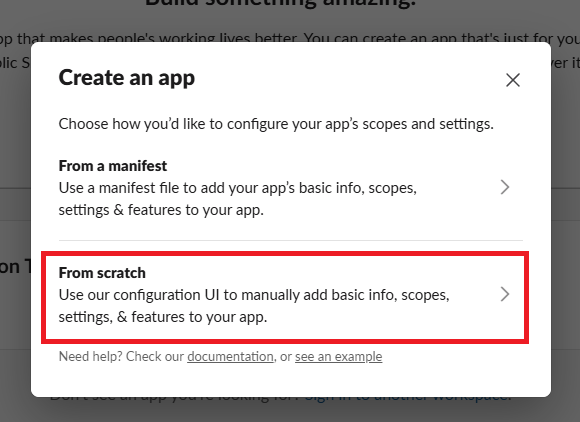
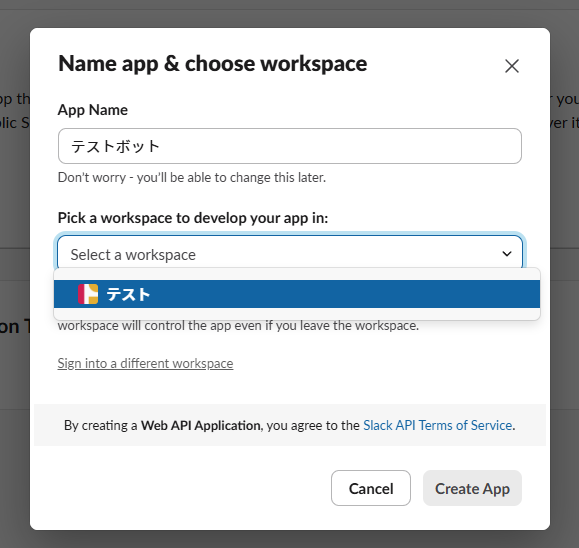
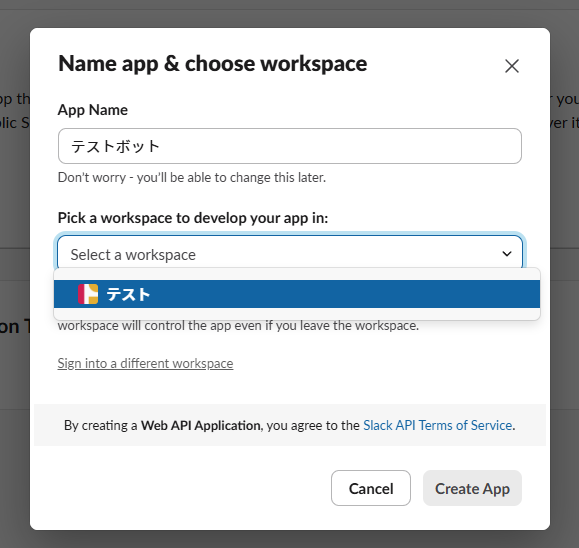
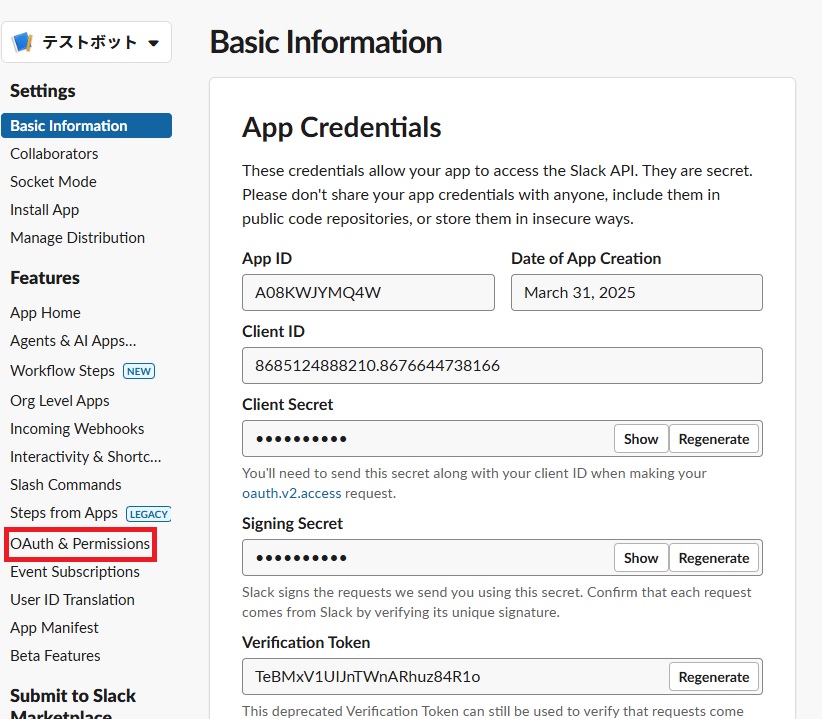
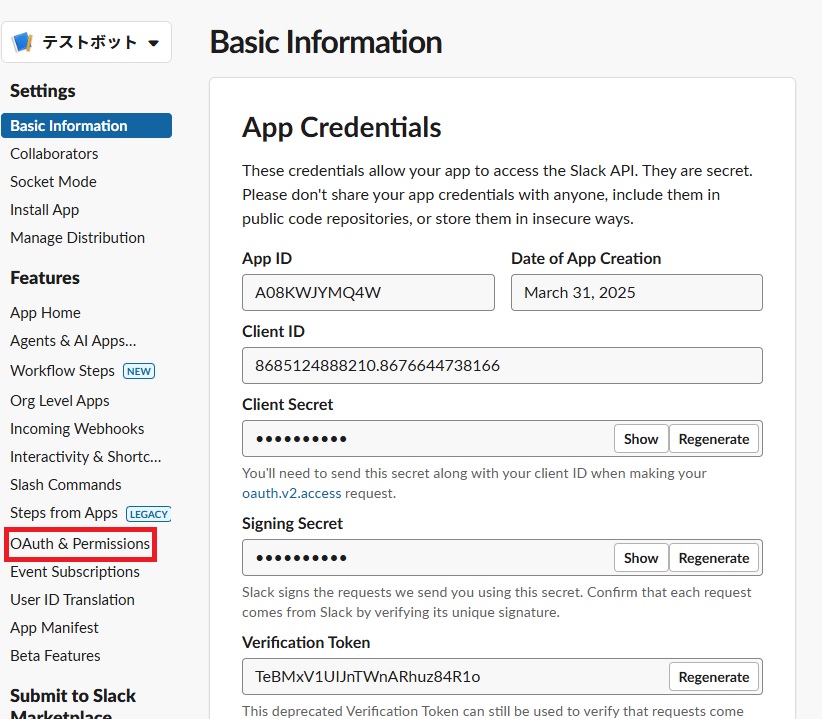



OAuth & Permissionsを選び、権限の付与を進めていきましょう。
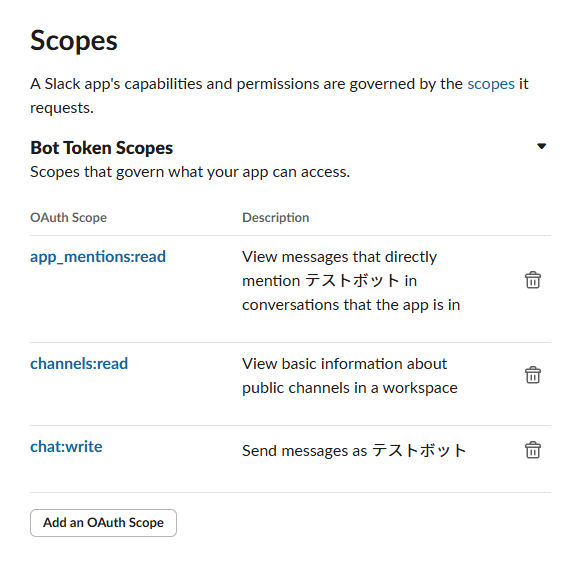
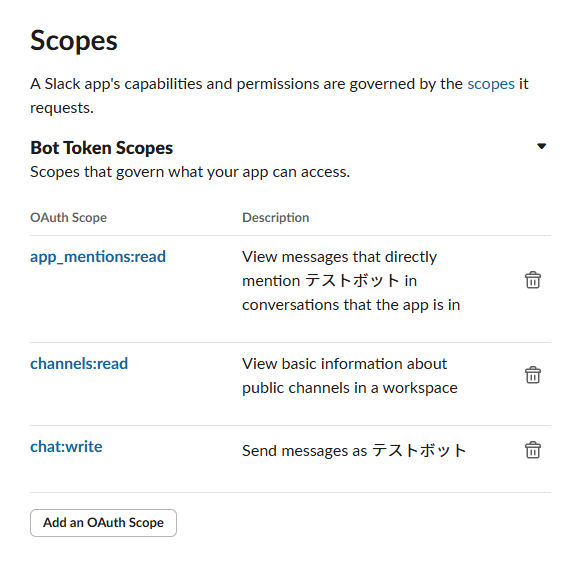



Add an OAuth Scopeから、「app_mentions:read」「channels:read」「chat:write」を追加してください。
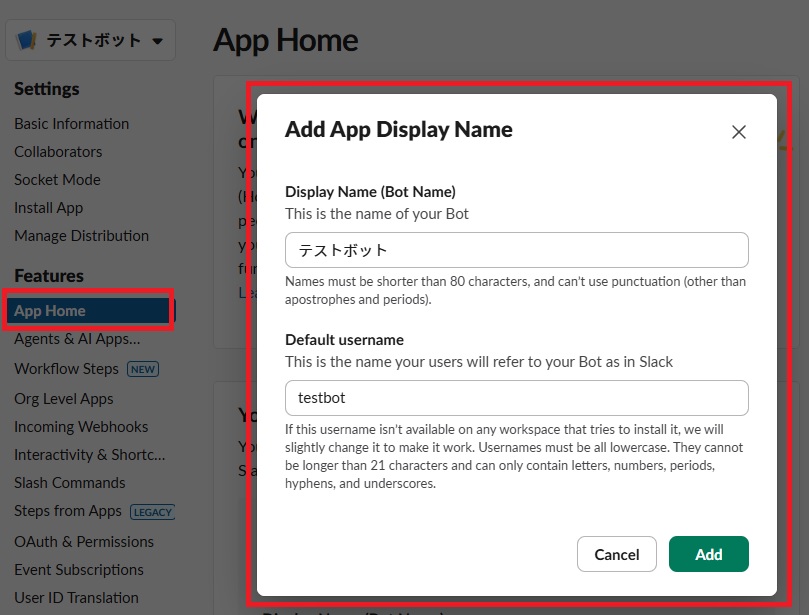
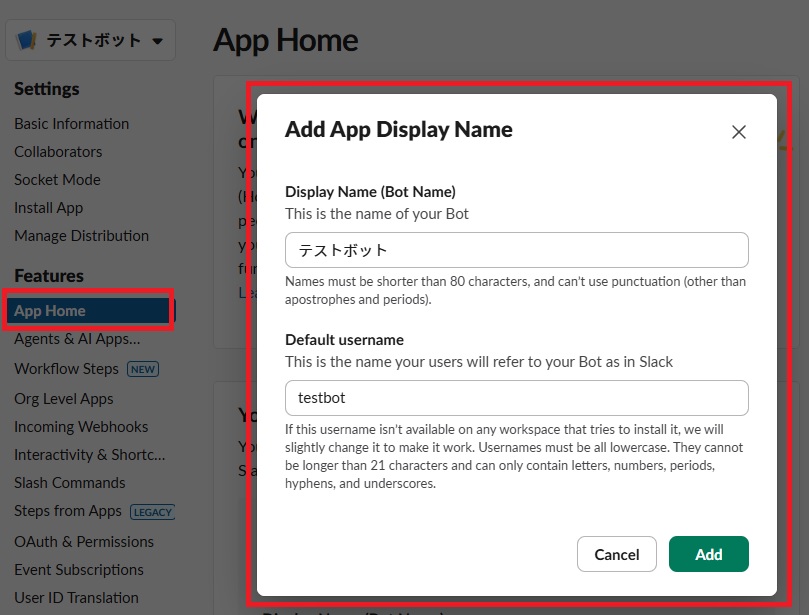
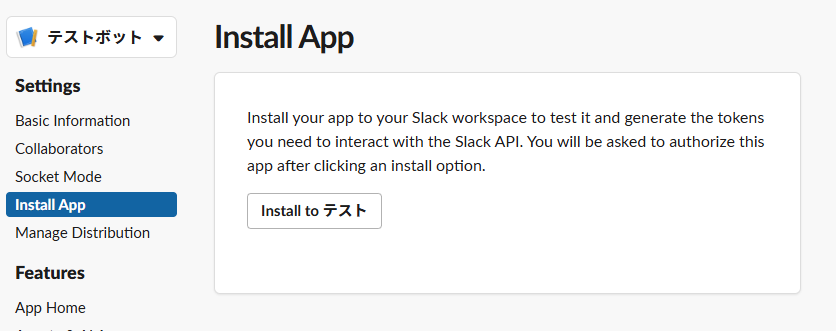
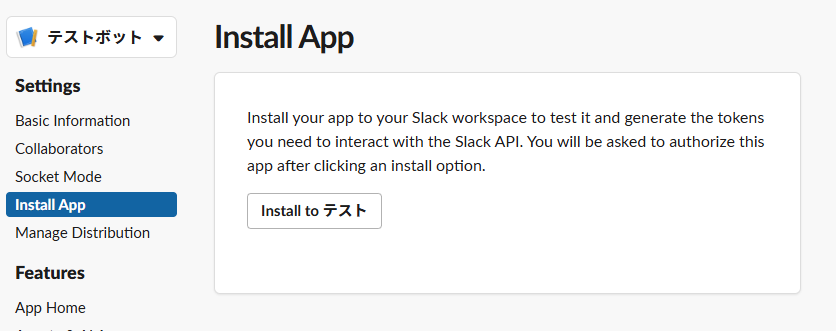



Install Appから作ったSlack botをアプリに追加しましょう。追加したら、下記のようにトークンが出るのでメモしておいてください。
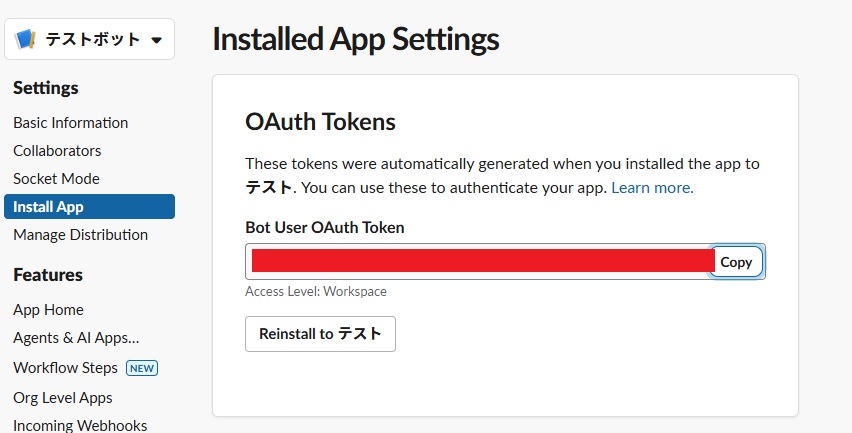
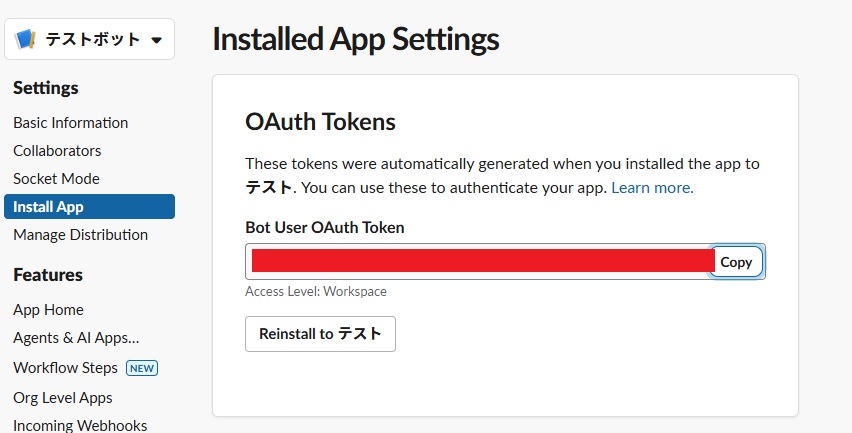



追加したいチャンネル名の設定から、詳細を開き、「インテグレーション」>「アプリを追加する」を選び、先ほど作成したbotを追加してください。
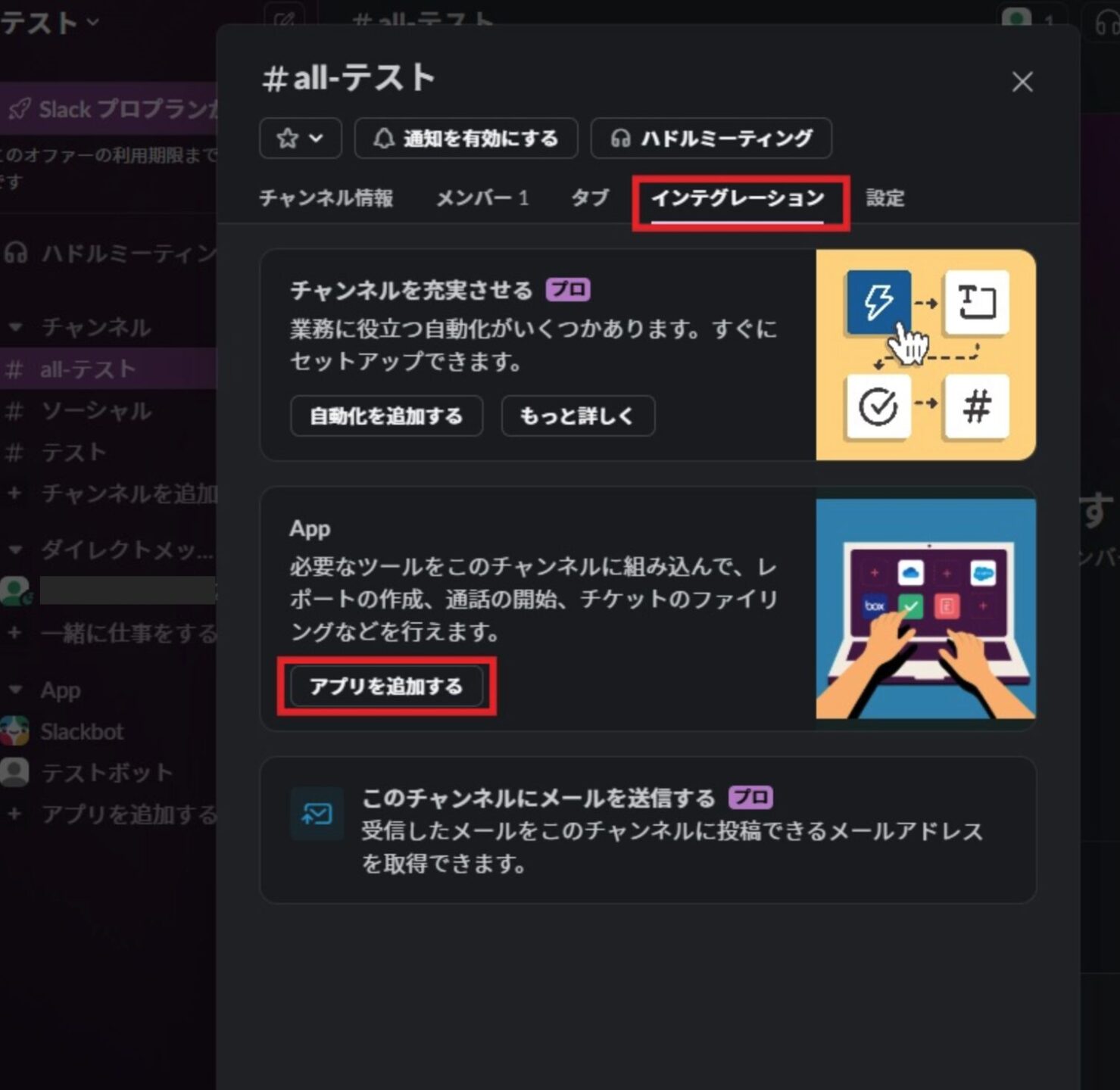
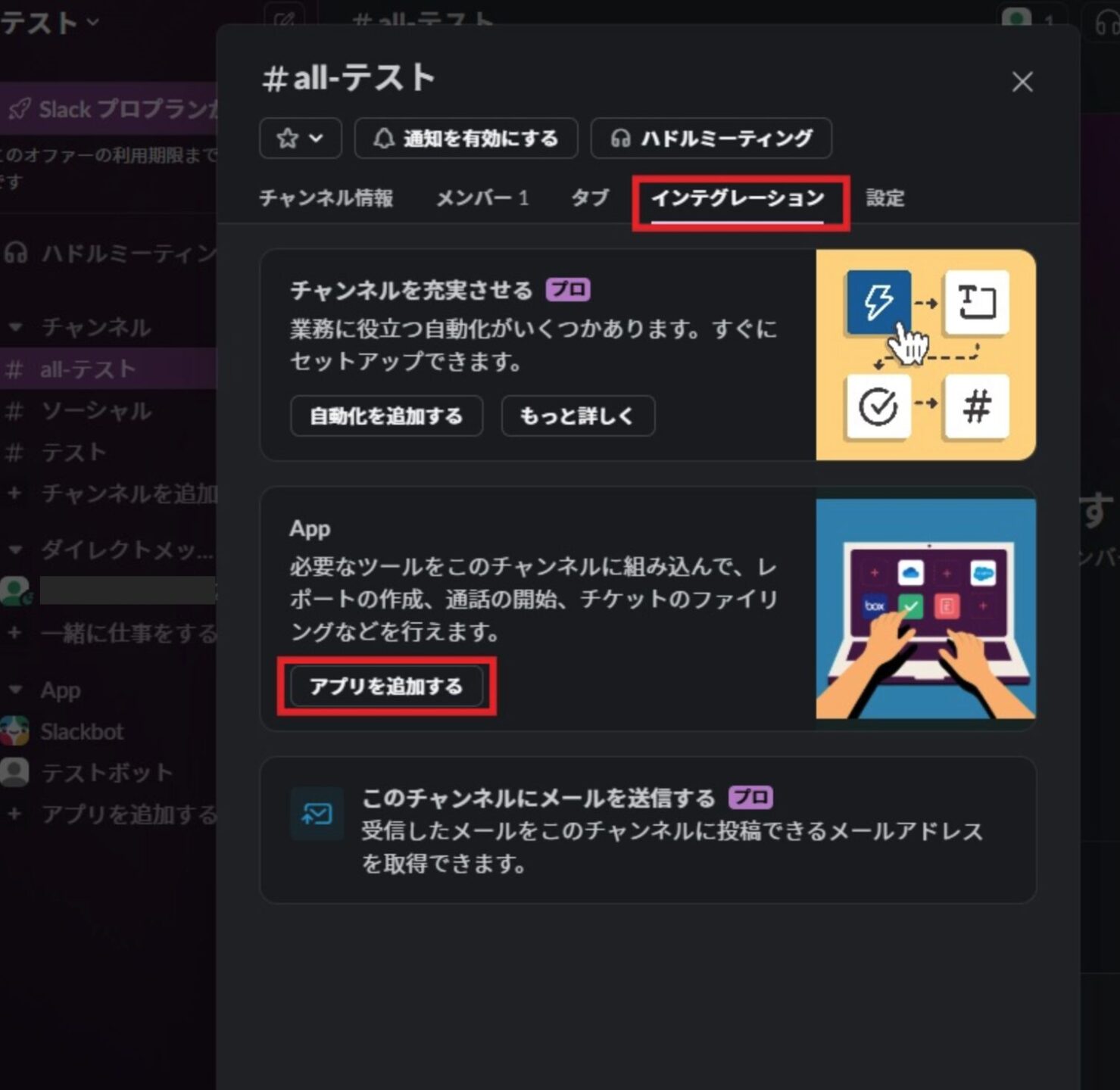
DifyからSlackへの通知設定
ここからは、Difyのアプリを利用して生成した結果をSlackに通知する設定をお伝えしていきます。



まずは先ほど作成したSlack botの設定を変更しましょう。以下のURLに入り、「Your Apps」を選択してください。
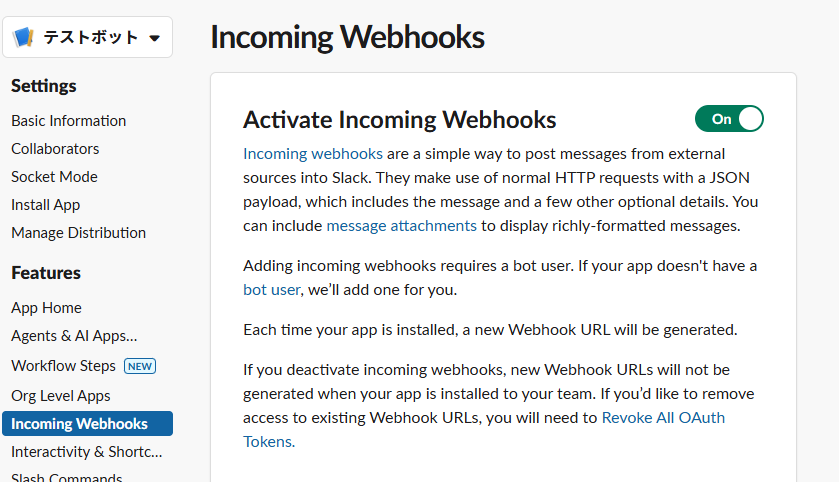
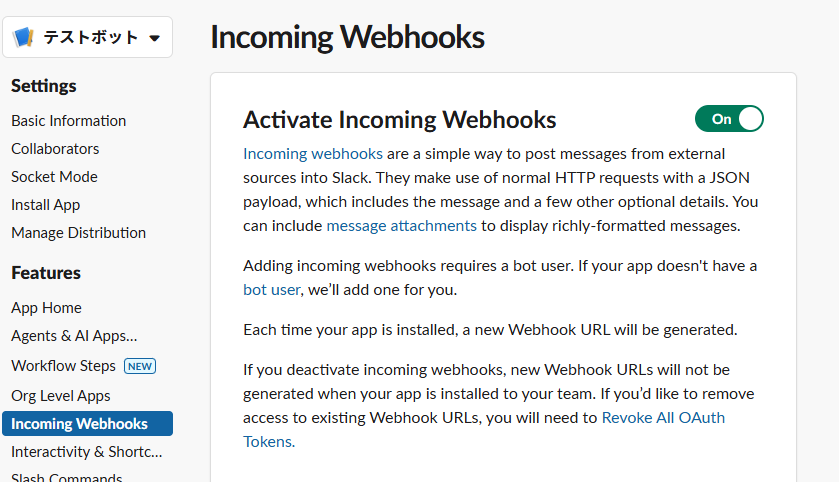



左側のメニューからIncoming Webhooksを選択し、Activate Incoming WebhooksをONに変更してください。
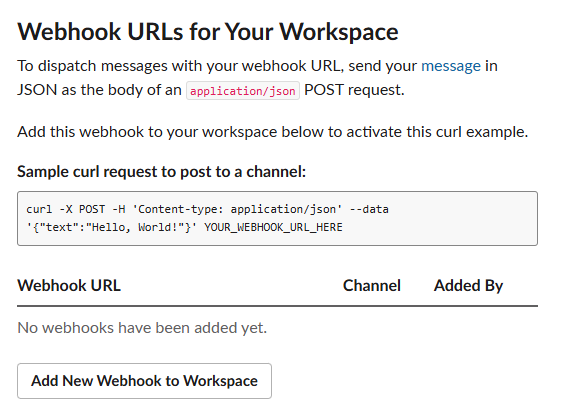
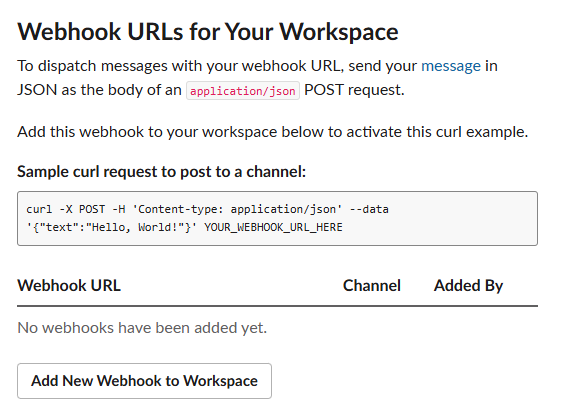



先ほどの設定をONにすると、下記に「Webhook URLs for Your Workspace」が出るので、そこから「Add New Webhook to Workspace」を選んでWebhook URLを作成し、コピーしてください。
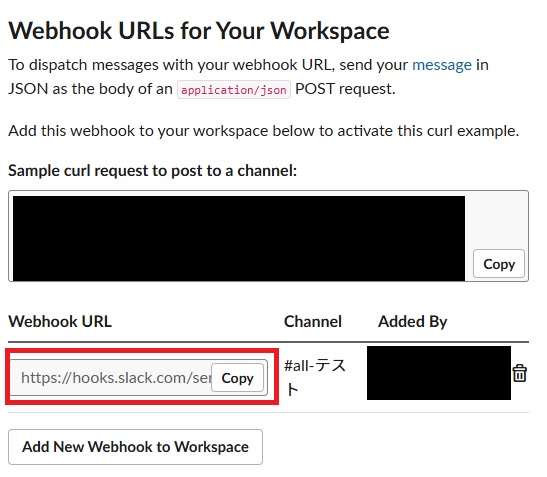
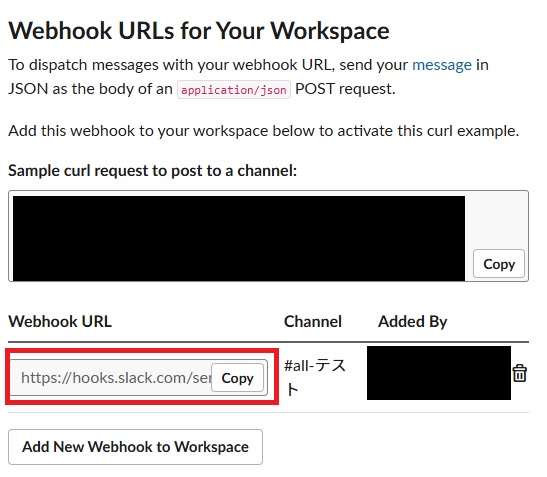



まずはエージェントのAIアプリを作りましょう。「最初から作成」>「エージェント」を選択してください。
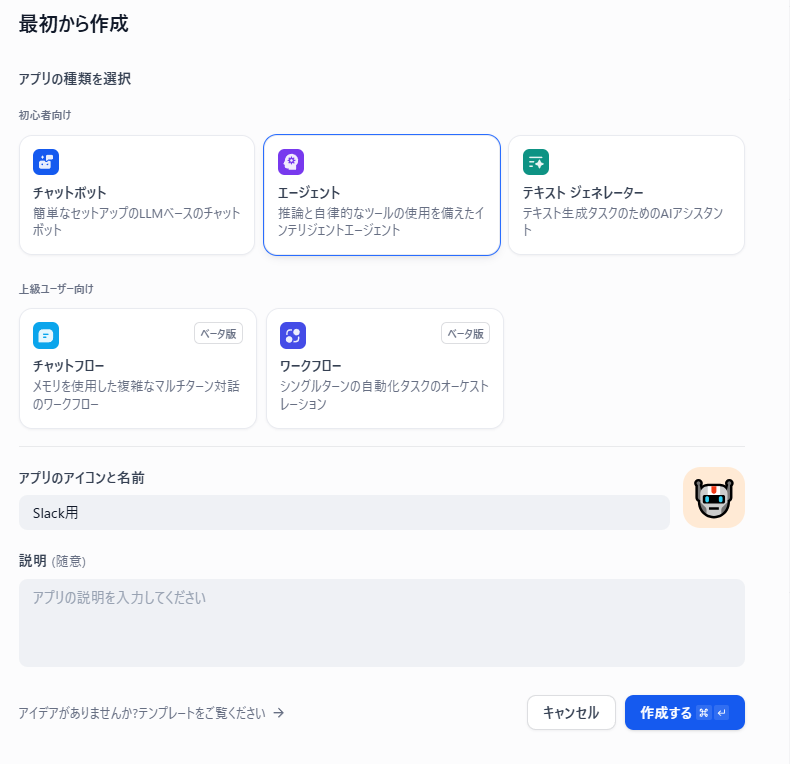
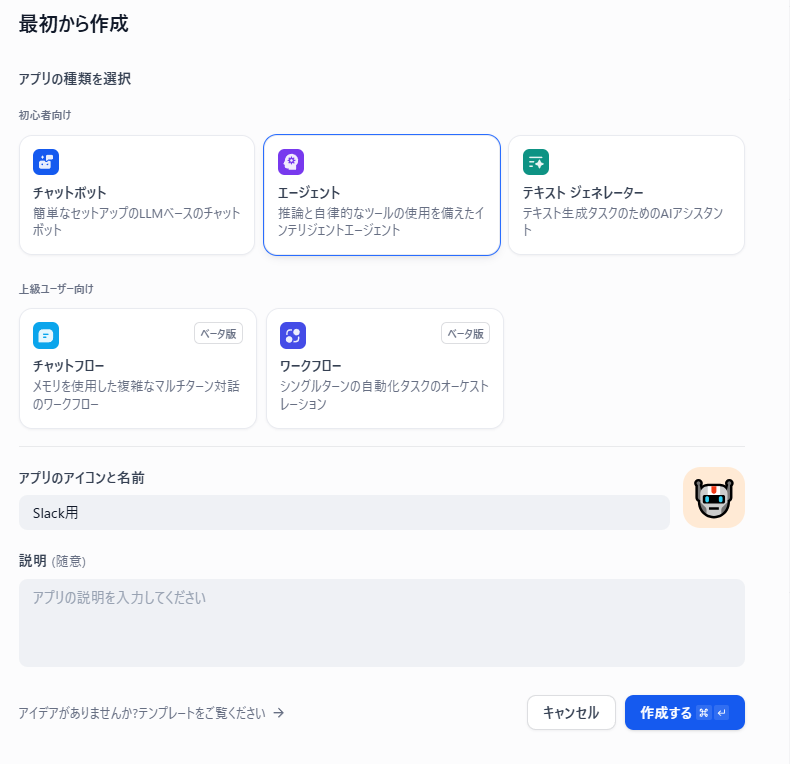



「ツール」>「Slack」で検索>「Incoming Webhook to send message」を追加しましょう。
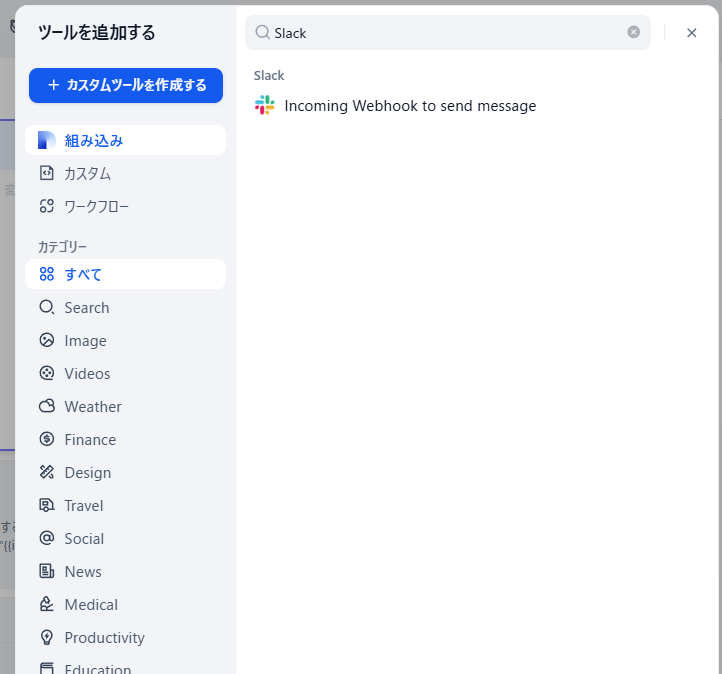
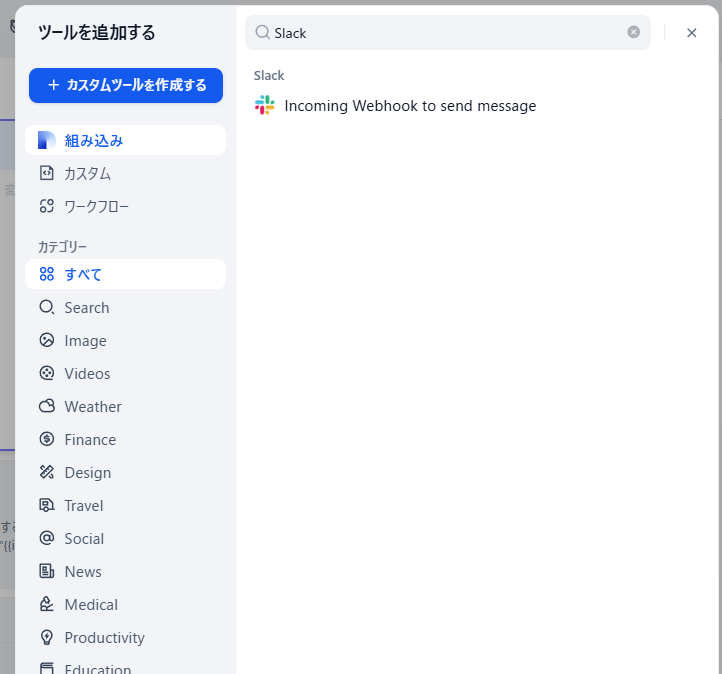



ツールにマウスを合わせると、「情報と設定」が出るので、そこから先ほどメモしておいたWebhook URLを貼り付けます。
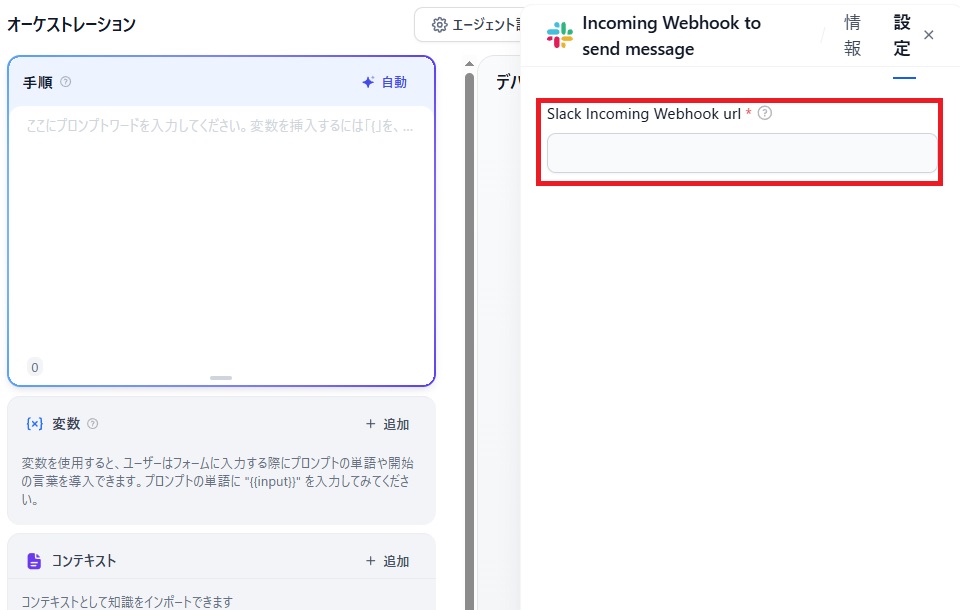
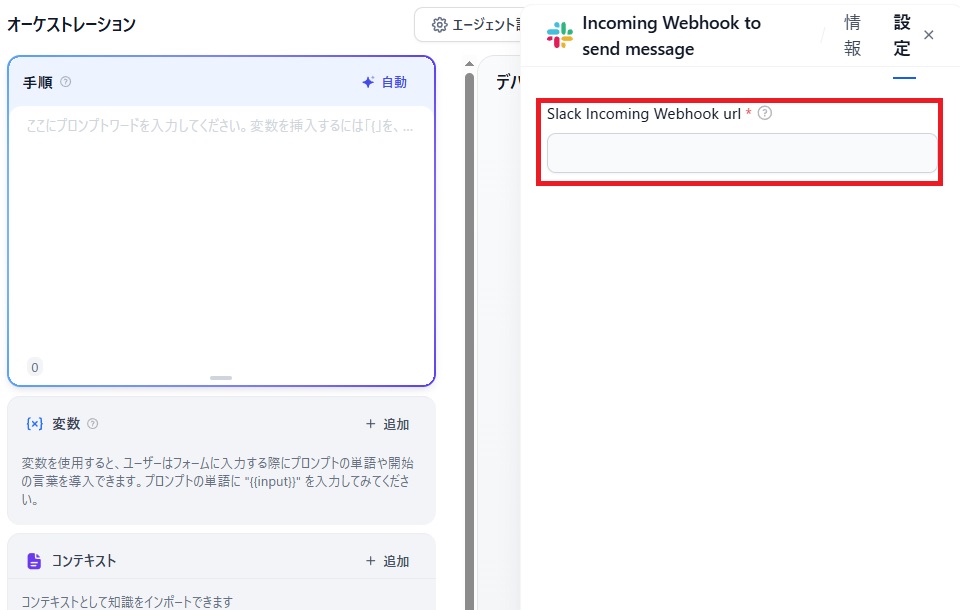
これでDifyからSlackに通知を送る設定は完了です。



エージェントに通知を送るよう指示を出してみましょう。下記のように指示を出すと、Slackに通知が送信されます。通知はワークフロー上に組み込むことも可能です。
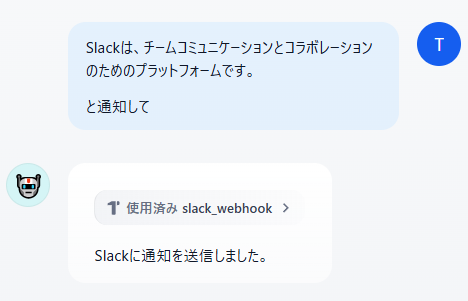
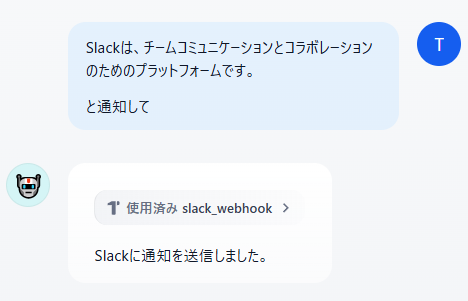


Slack内で稼働するAIチャットボット作成
では、先ほどのSlack botを活用して、Slackのデータを基に回答してくれるチャットボットを作成していきます。
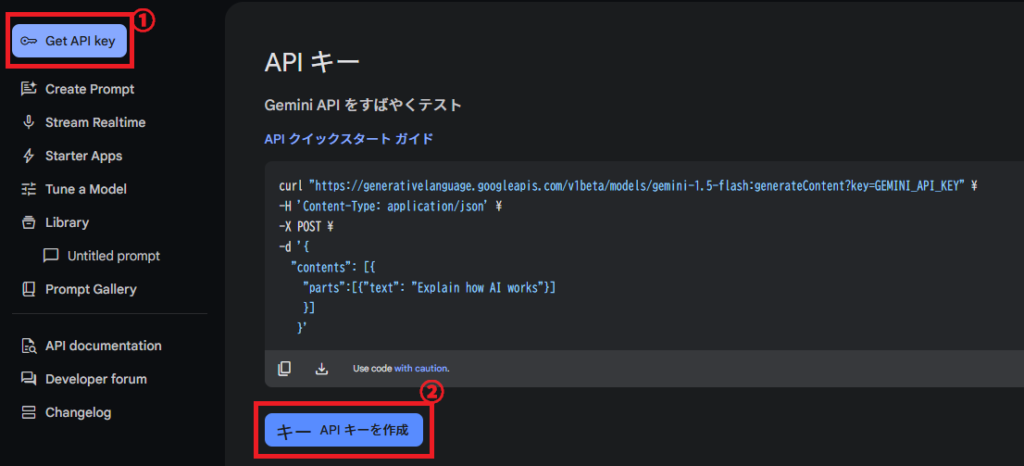
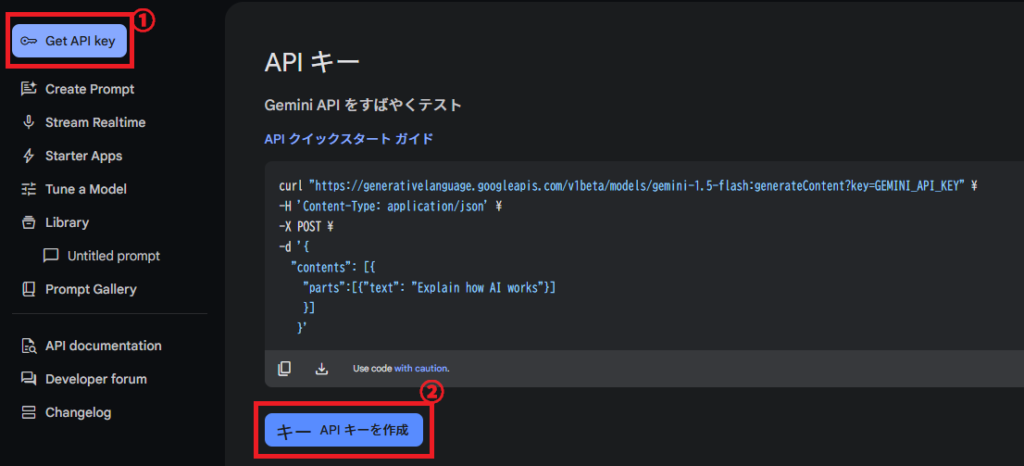
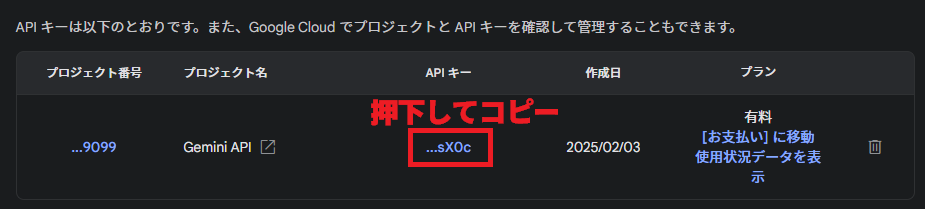
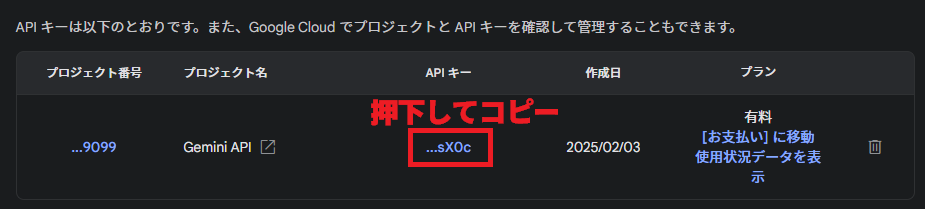



コピーしたAPIキーはDifyで入力します。
「https://<指定したドメイン>」をURL欄に打ち込み、Difyにアクセスしましょう。
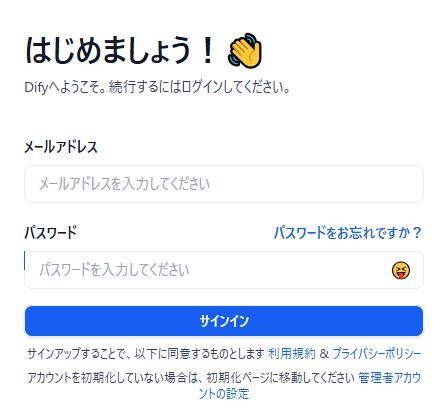
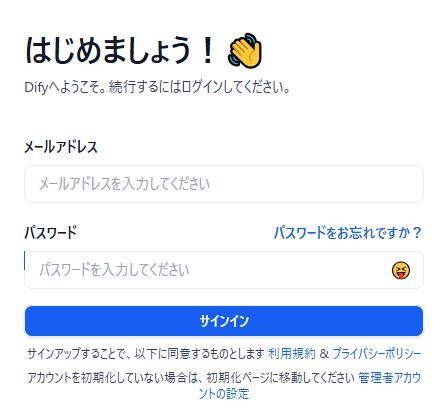
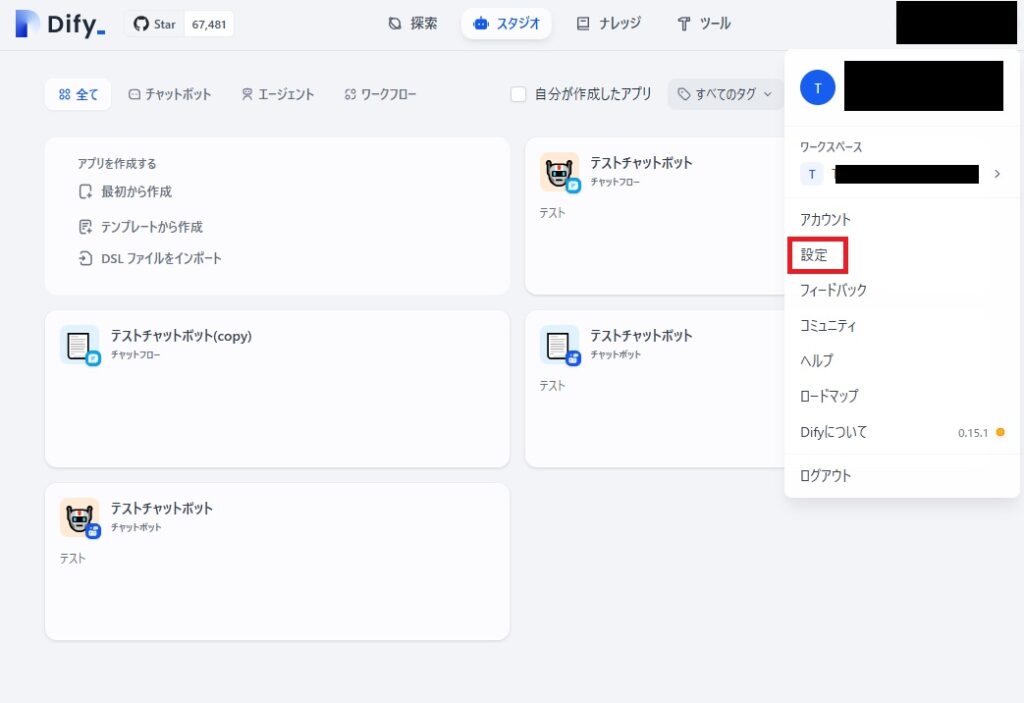
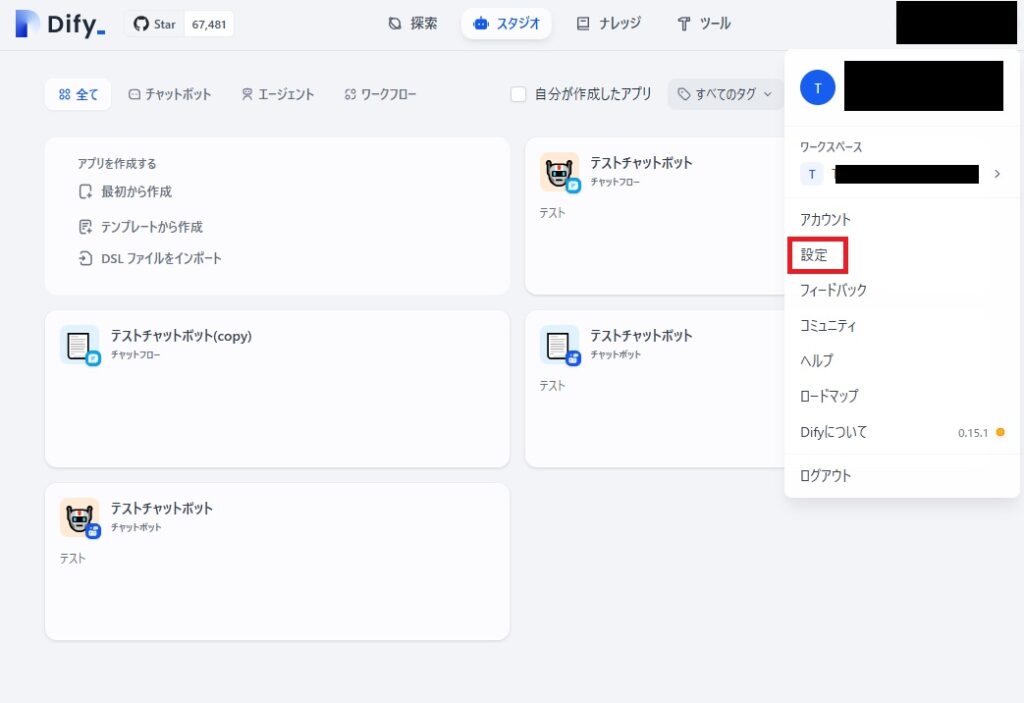
左サイドバーの「モデルプロバイダ」>「Gemini」をクリックします。
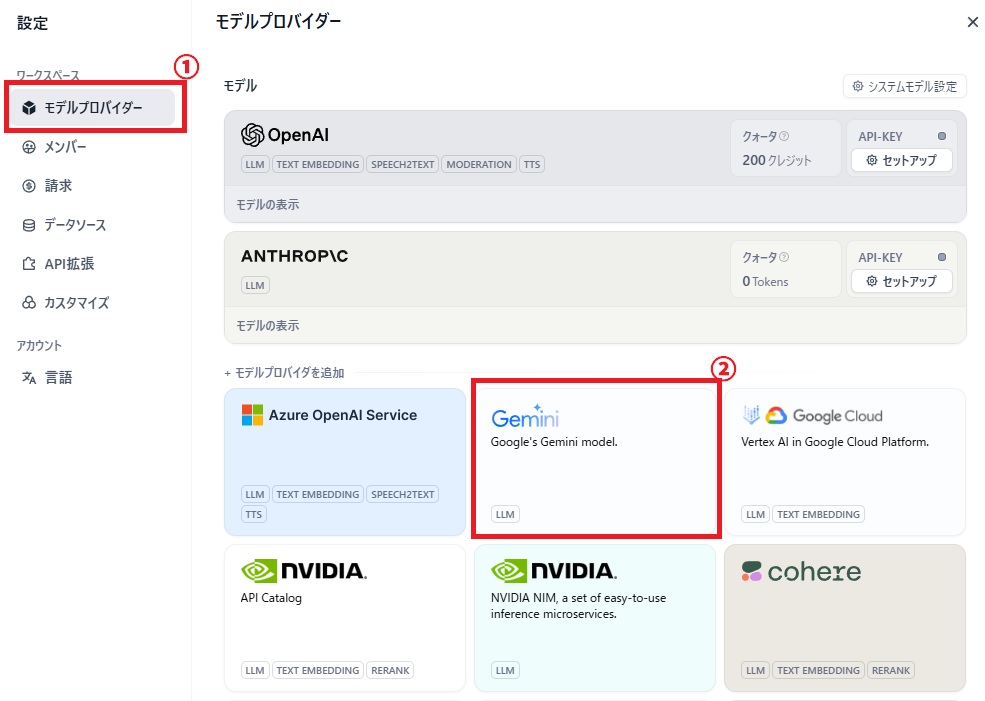
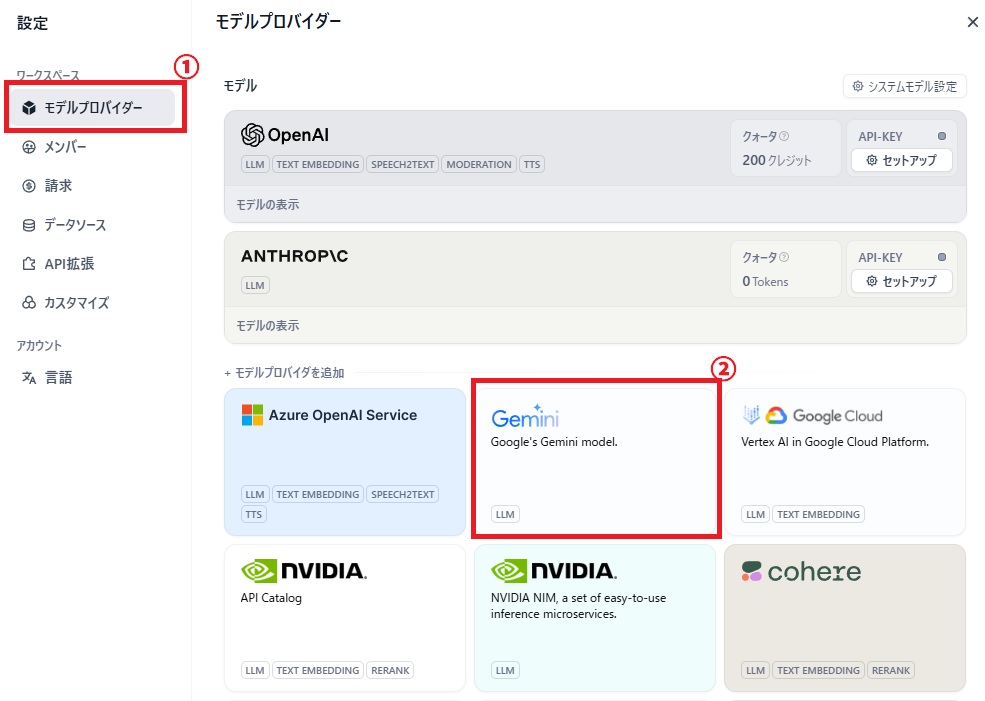
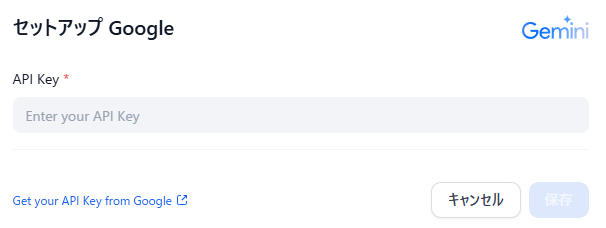
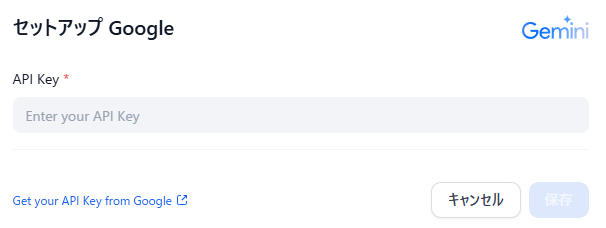
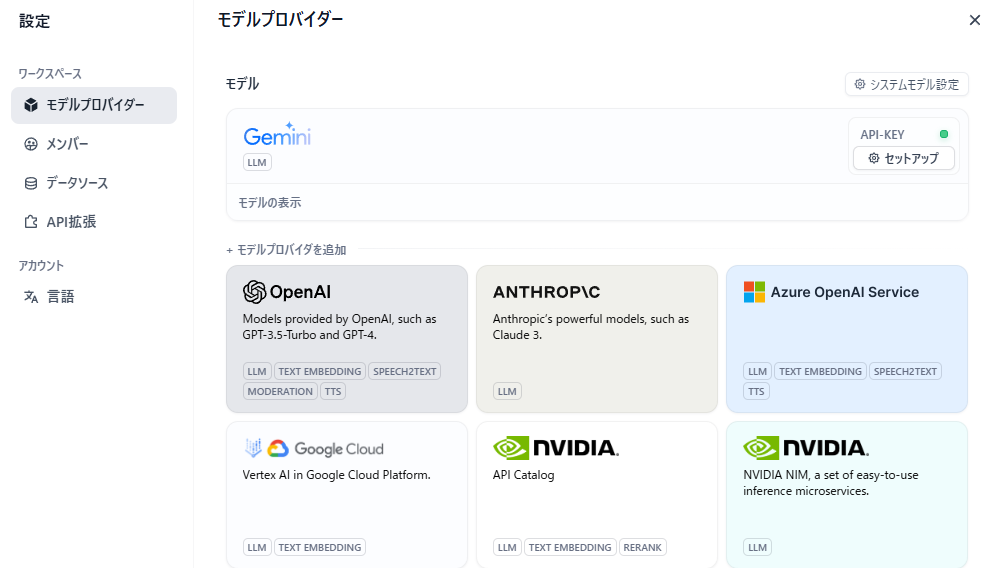
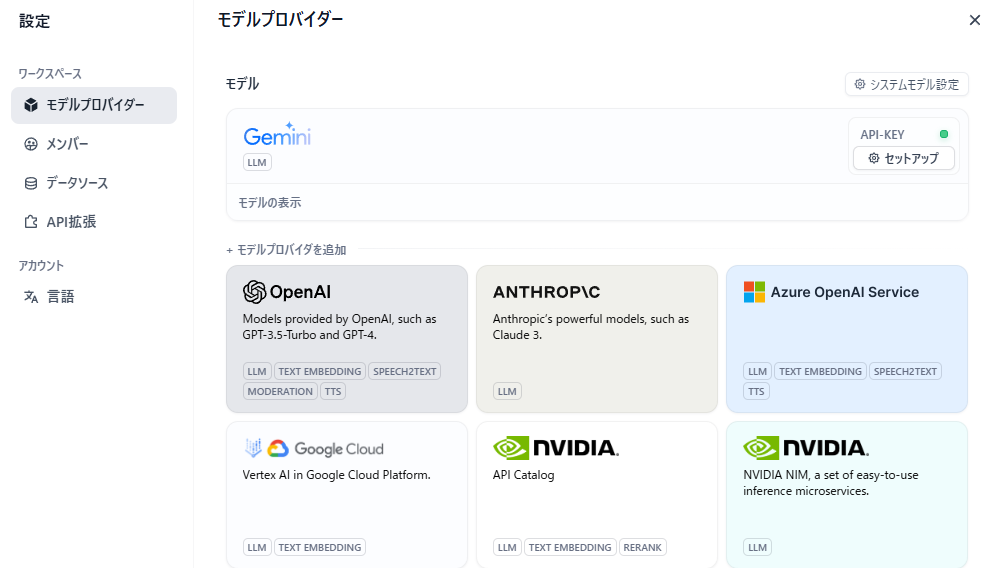



これでGeminiとの連携はOKです。次はDifyであらかじめ、アプリを作っておきます。



「最初から作成」を押下し、以下の設定でアプリを作成してください。名前は任意のものでOKです。
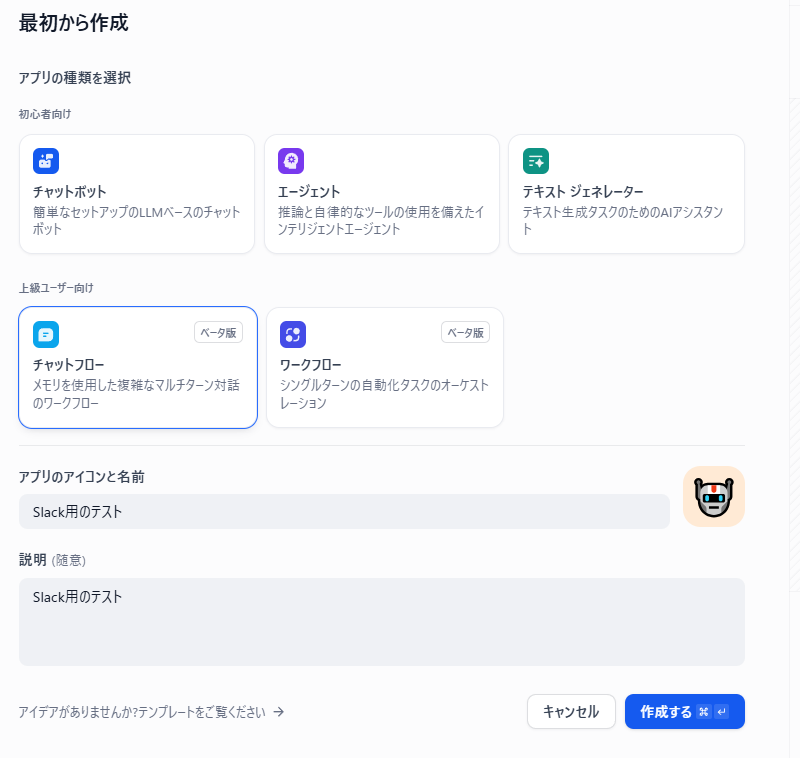
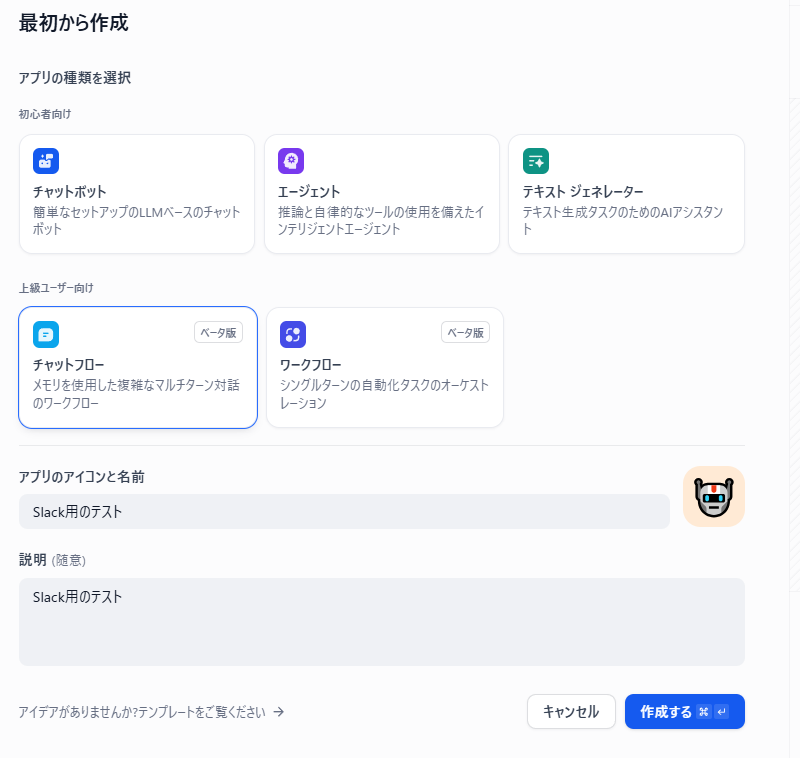
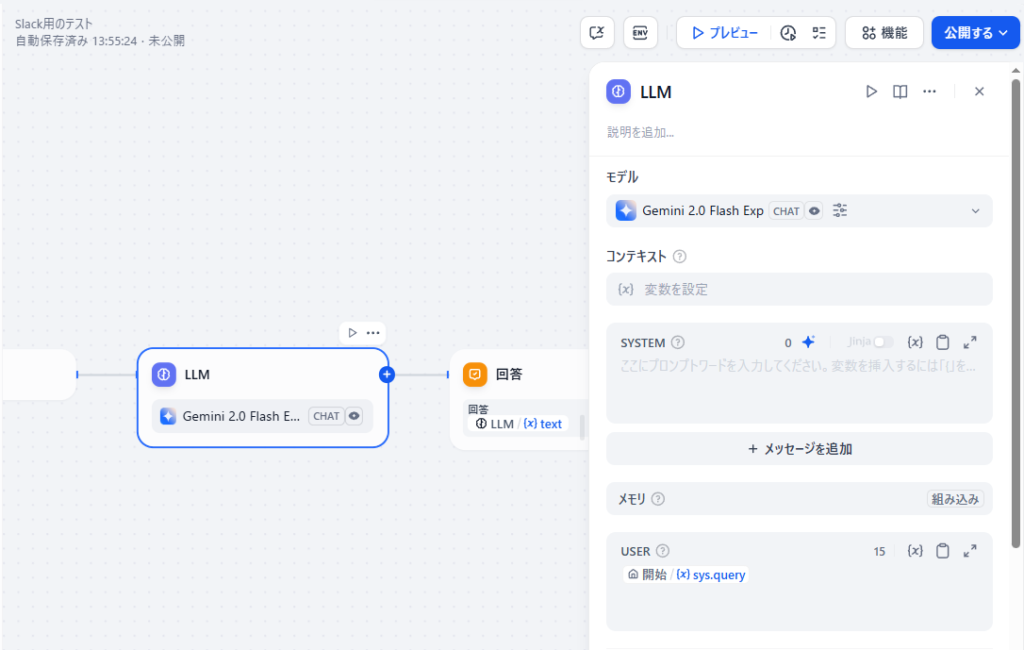
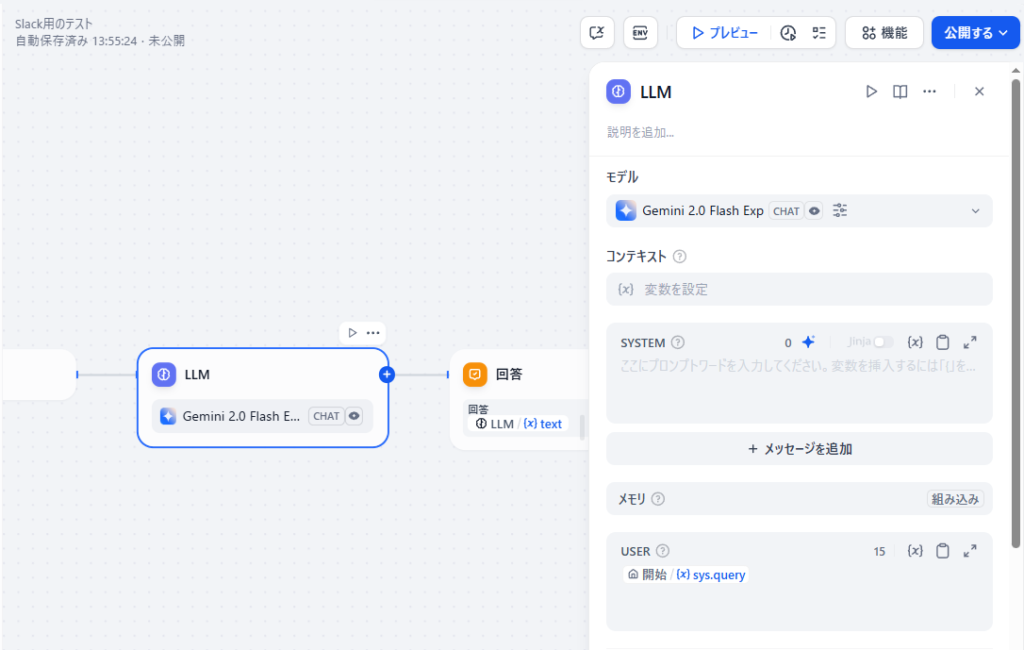



左側のサイドバーから該当のメニューを選び、「APIキー」を選択します。新しいシークレットキーを作成し、メモを取りましょう。
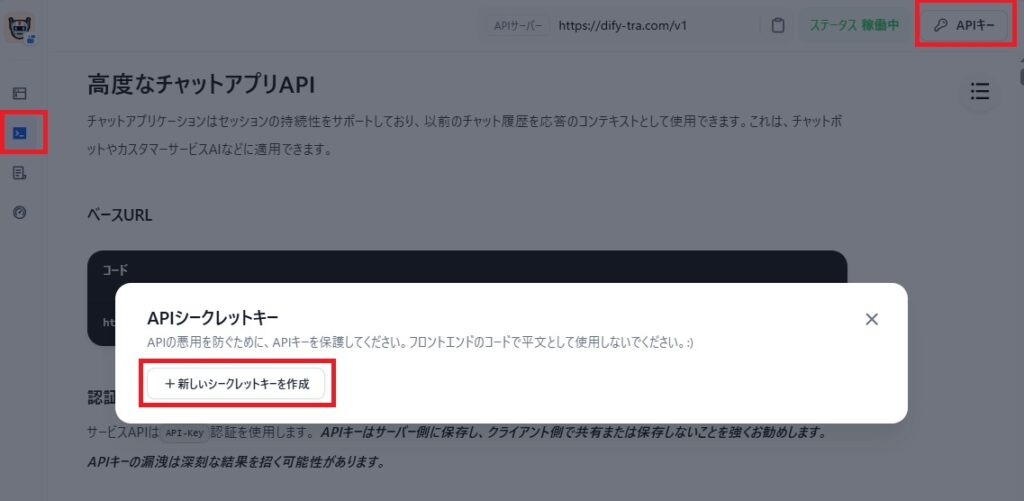
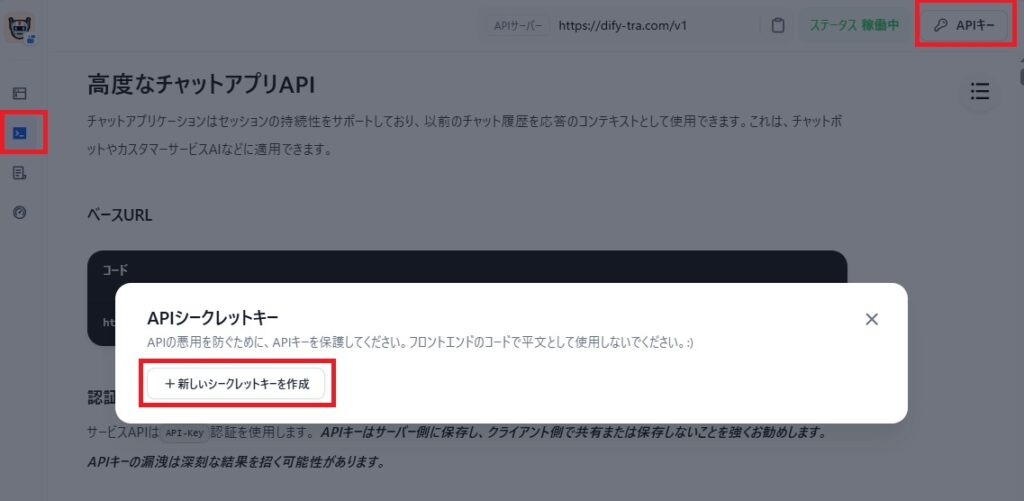
今回は、AWS Lambdaの「関数URL」という機能を使うので、アカウント作成から設定まで行ないましょう。



以下のURLからAWS Lambdaに移動し、アカウントを作成してください。途中でクレジットカードの登録もありますが、無料アカウントで問題ありません。
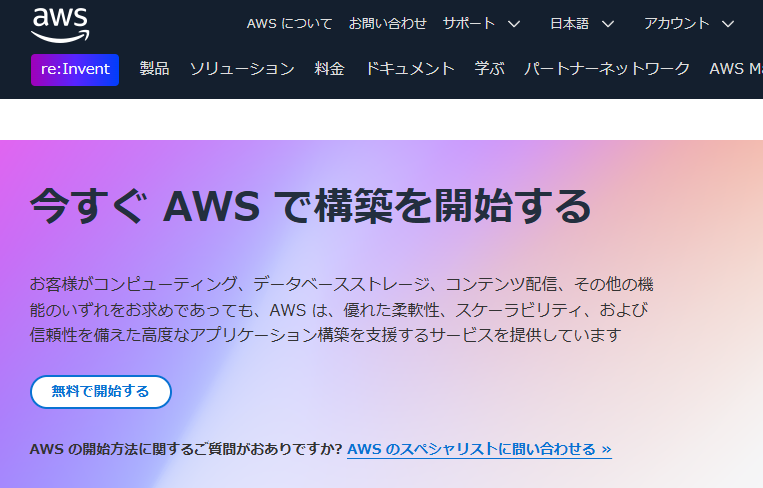
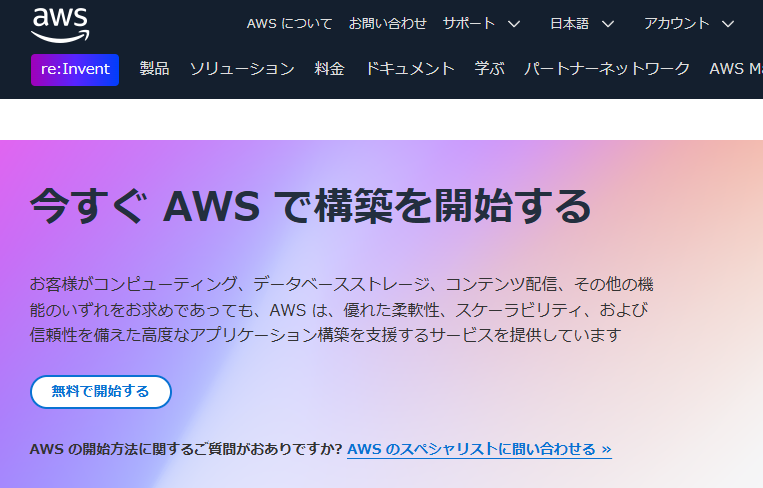



AWSのアカウント作成後、AWSのトップページから「Lambda」と検索しましょう。
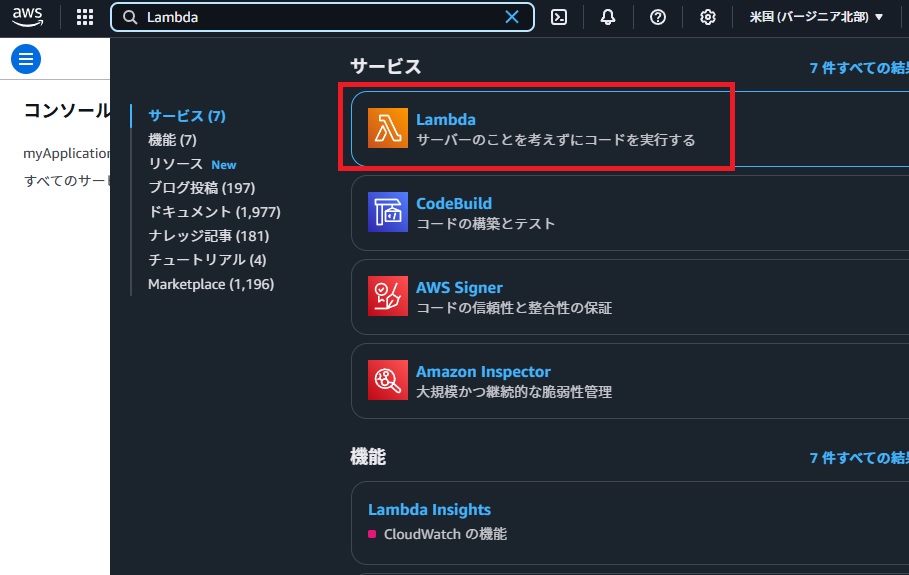
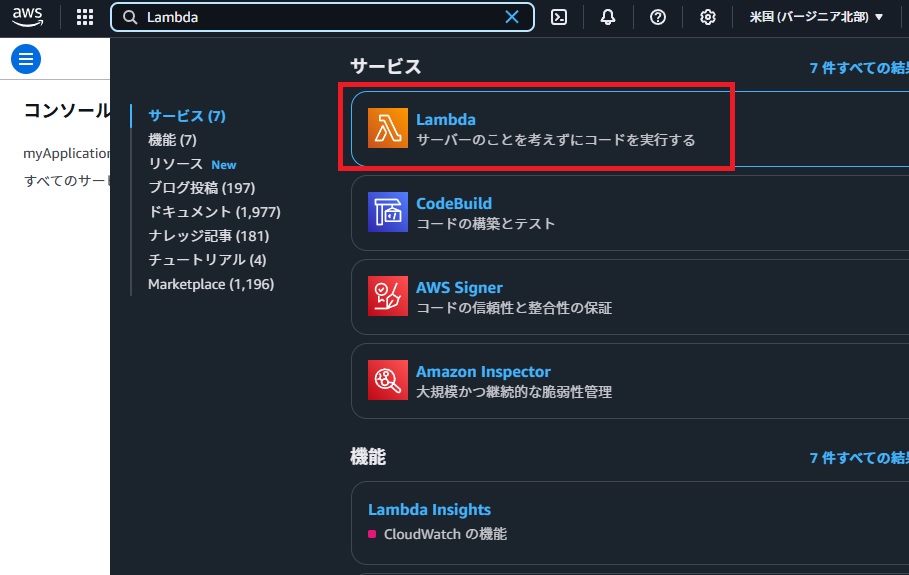
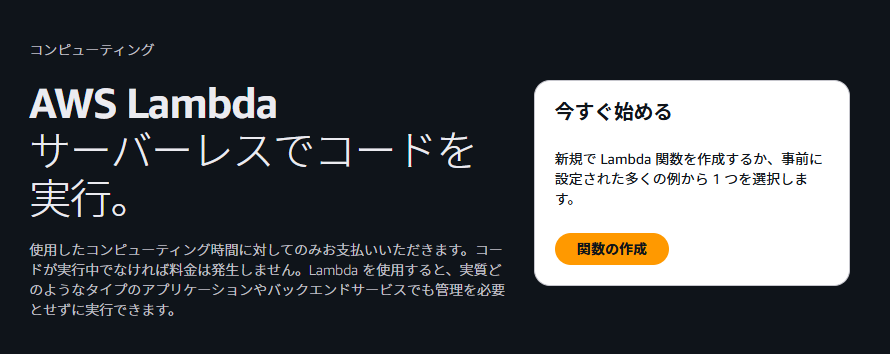
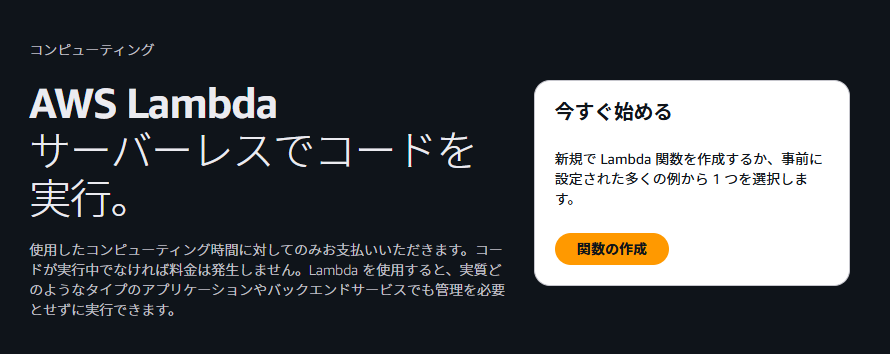



作成する関数の名前を設定し、詳細部分を設定します。
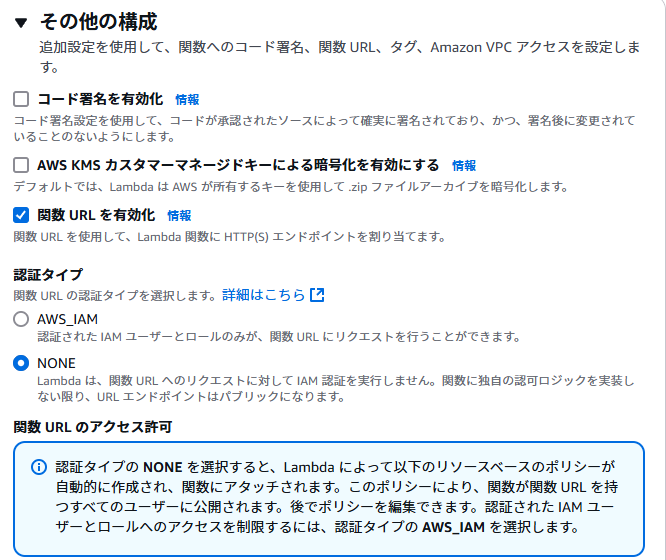
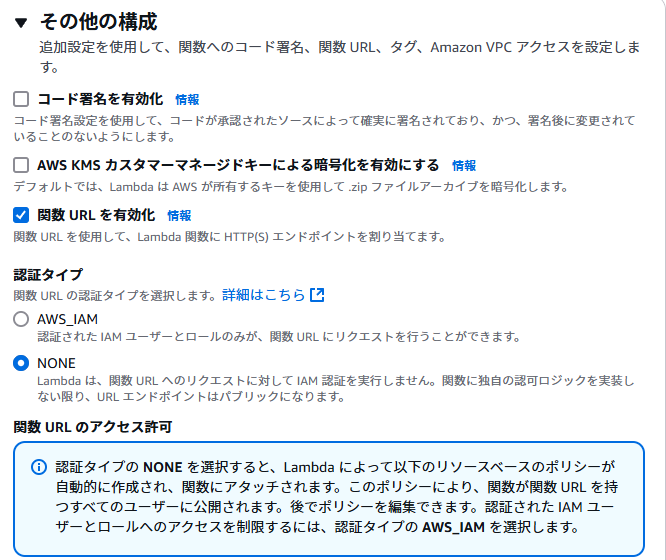



関数の設定をすると、詳細画面に移動します。画面を下にスクロールするとコードがあるので、以下のように編集し、「Deploy」ボタンを押下してください。
export const handler = async (event) => {
const body = JSON.parse(event.body);
if (body && body.challenge) {
return {
statusCode: 200,
body: JSON.stringify({ challenge: body.challenge }),
};
}
return {
statusCode: 400,
body: JSON.stringify(‘Invalid request’),
};
};
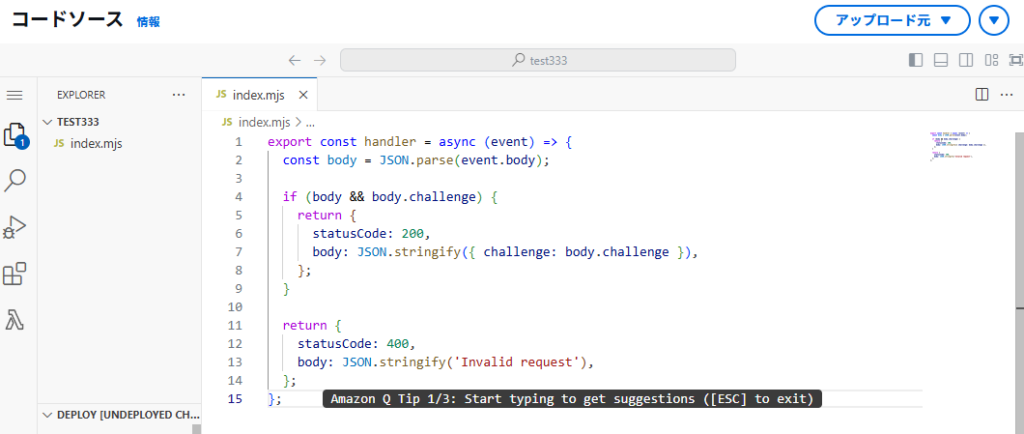
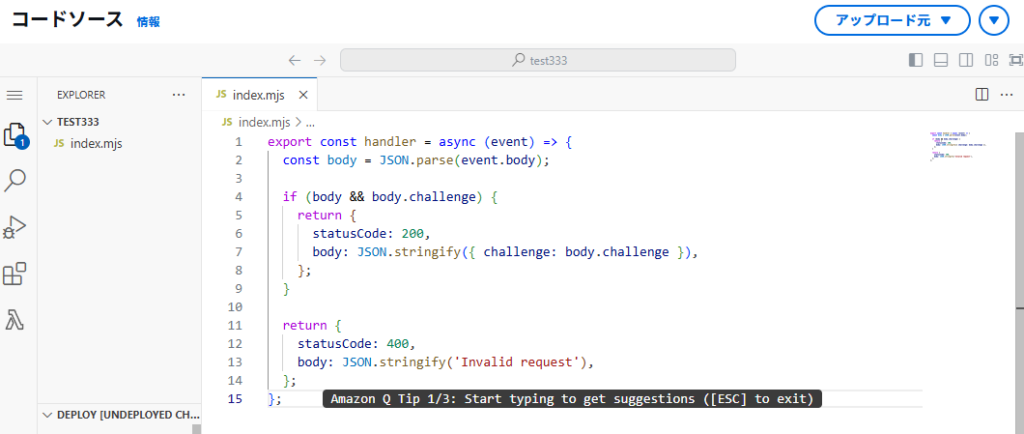



コードソースが更新できたら、上にある関数URLをコピーしておいてください。
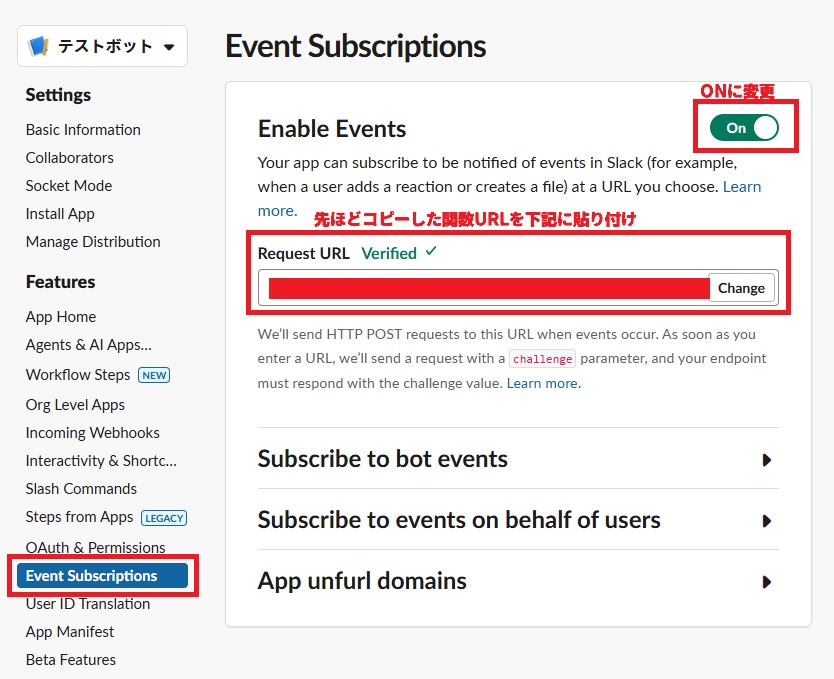
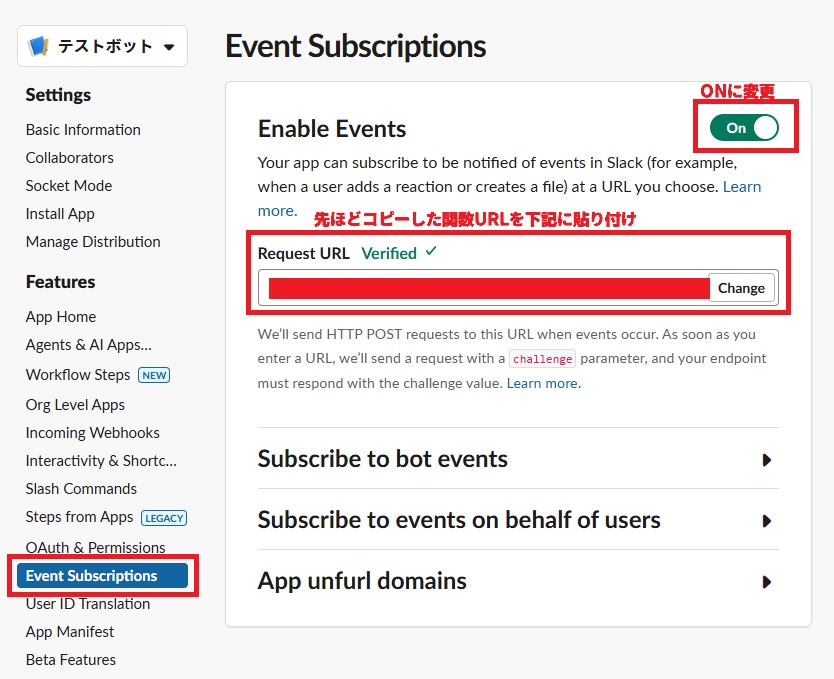



左のサイドバーから「Event Subscriptions」>「Enable Events」をON>「Request URLに関数URLを入力」でOKです。



「Subscribe to bot events」>「Add Bot User Event」から、「app_mention」の権限を付与してください。
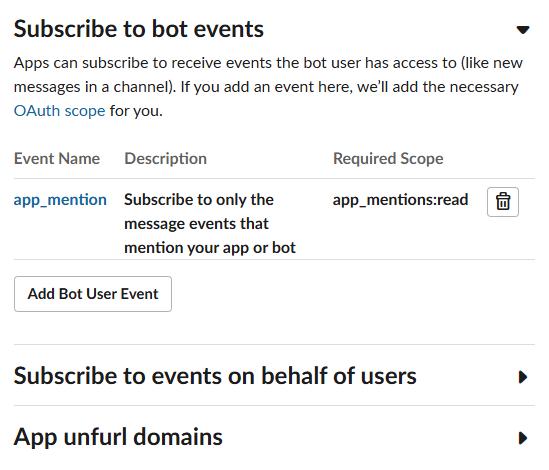
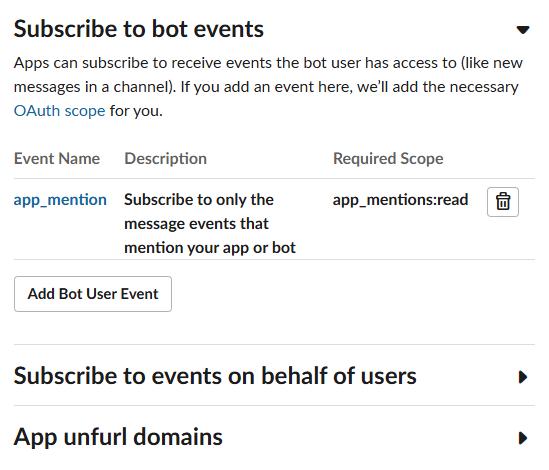



再度、AWS Lambdaに戻り、コードを下記のように編集してください。
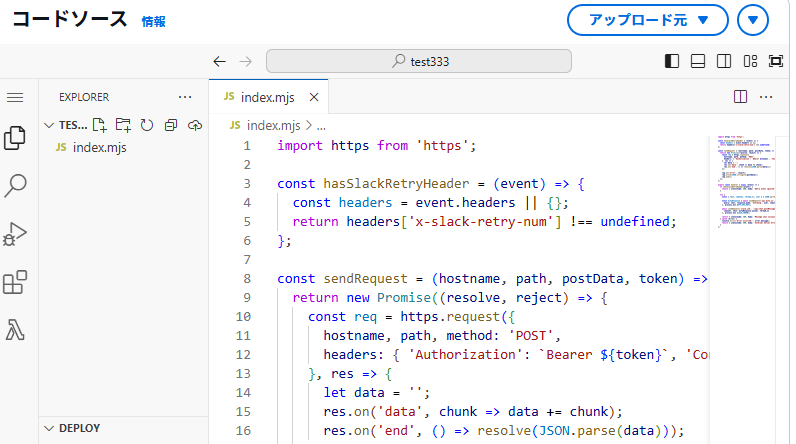
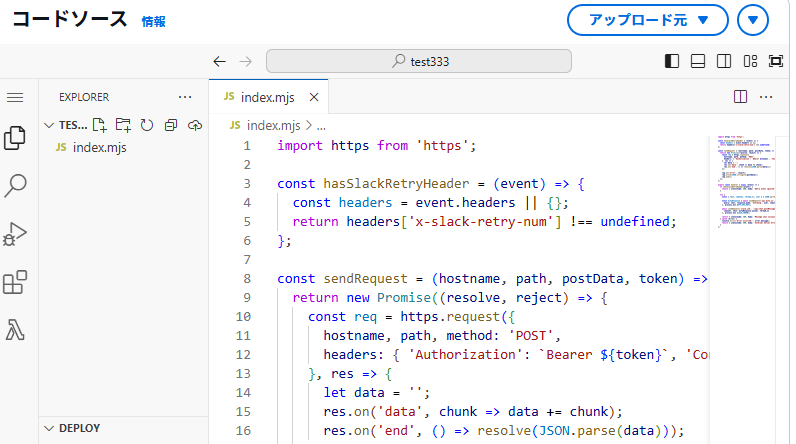
import https from ‘https’;
const hasSlackRetryHeader = (event) => {
const headers = event.headers || {};
return headers[‘x-slack-retry-num’] !== undefined;
};
const sendRequest = (hostname, path, postData, token) => {
return new Promise((resolve, reject) => {
const req = https.request({
hostname, path, method: ‘POST’,
headers: { ‘Authorization’: Bearer ${token}, ‘Content-Type’: ‘application/json’ }
}, res => {
let data = ”;
res.on(‘data’, chunk => data += chunk);
res.on(‘end’, () => resolve(JSON.parse(data)));
});
req.on(‘error’, reject);
req.write(JSON.stringify(postData));
req.end();
});
};
export const handler = async (event) => {
if (hasSlackRetryHeader(event)) {
return { statusCode: 200, body: ‘Retry event ignored’ };
}
try {
const { text, channel, thread_ts, user } = JSON.parse(event.body).event;
const difyResponse = await sendRequest(‘api.dify.ai’, ‘/v1/chat-messages’, {
query: text, response_mode: ‘blocking’, user, inputs: {}
}, process.env.DIFY_API_KEY);
await sendRequest(‘slack.com’, ‘/api/chat.postMessage’, { channel, text: difyResponse.answer, thread_ts }, process.env.SLACK_TOKEN);
return { statusCode: 200, body: ‘Message sent successfully’ }; } catch (error) { console.error(‘Error occurred:’, error.message); return { statusCode: 500, body: ‘Internal Server Error’ }; } };
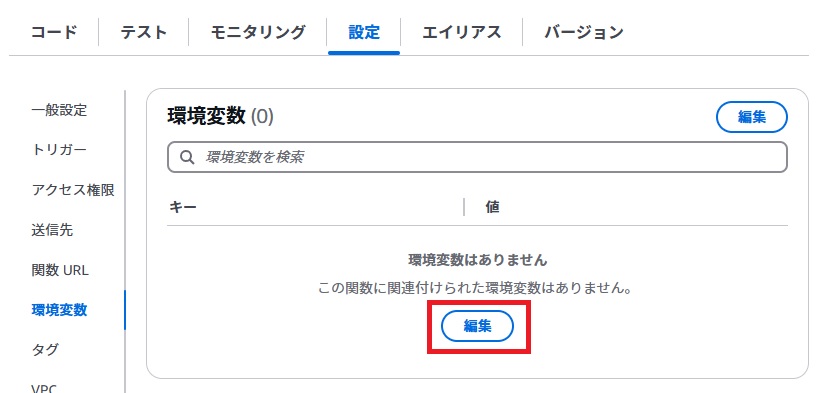
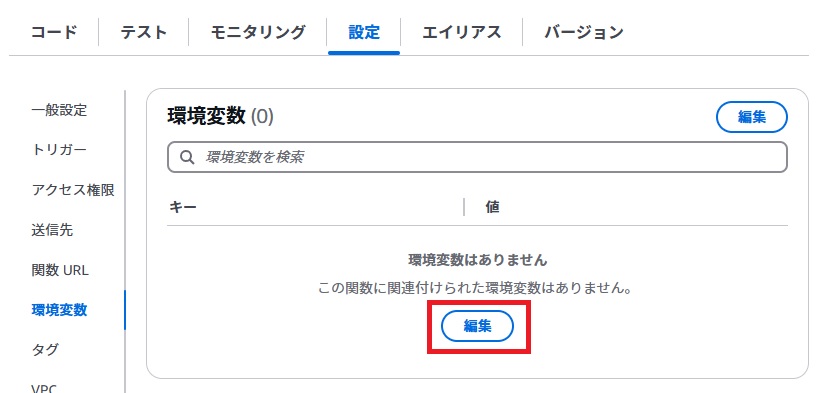



環境変数の編集から、変数を追加してDifyとSlackの変数を入力します。
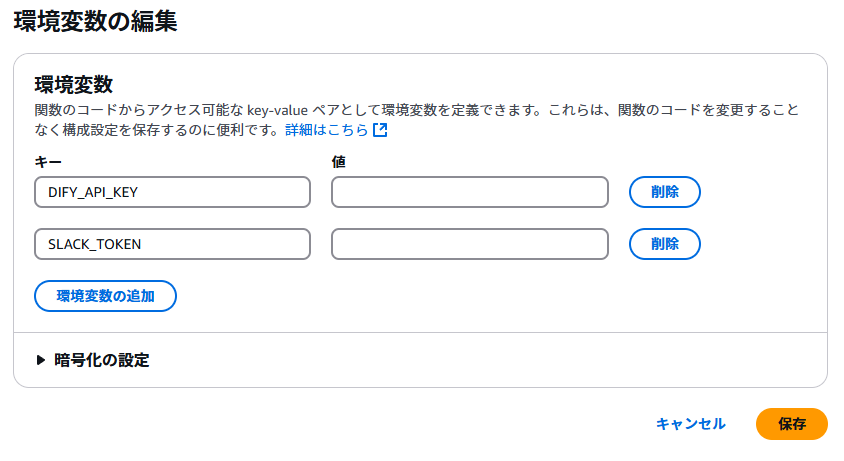
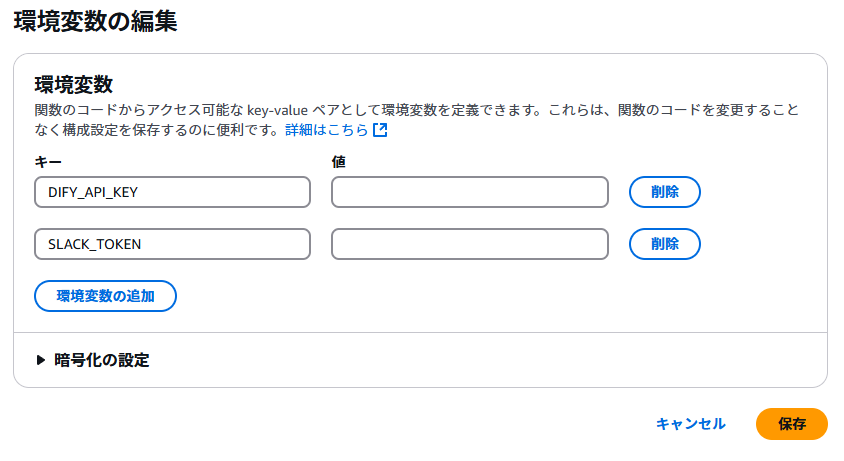
| キー | 値 |
|---|---|
| DIFY_API_KEY | Difyで発行したAPIキー |
| SLACK_TOKEN | Slack apiのOAuth & PermissionsにあるTOKEN |
これでSlack上で動くチャットボットの作成は完了です。



実際にSlackで対象のボットにチャットを飛ばして動作するか確認してみてください。
DifyとX(旧Twitter)の連携方法
ここからはDifyとX(旧Twitter)の連携方法をお伝えしていきます。



まずはAPIの取得方法と設定ですね。
X APIの設定と認証手順



XにはAPIが3パターンあります。それぞれ使い方が異なるのでやりたいことに合わせて使い分けましょう。
- Consumer Keys
通常のAPIキー - Bearer Token
認証や認可のために使用される一種のトークン - Access token
自身のアカウントの認証情報を持つAPI



では、XでAPIを取る方法を見ていきます。今回は無料で取る方法です。アクセスできるポスト数を増やしたい方は有料プランにしましょう。
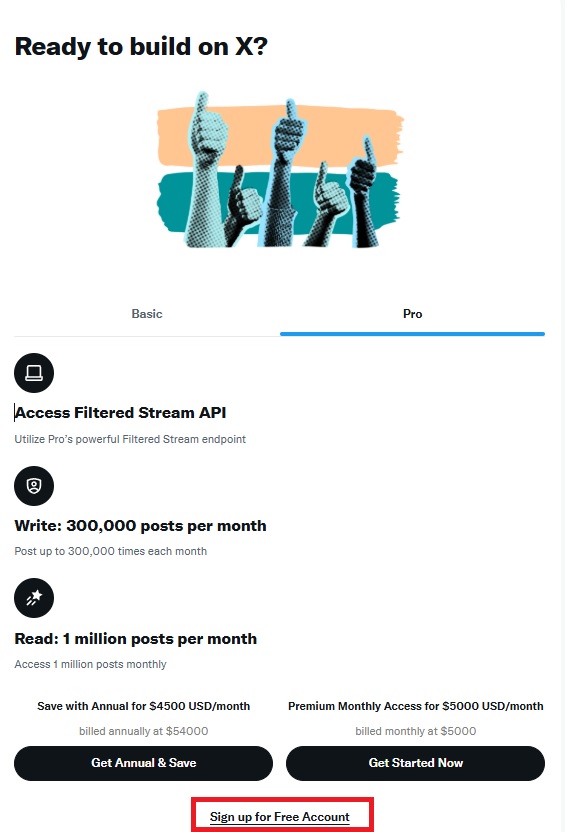
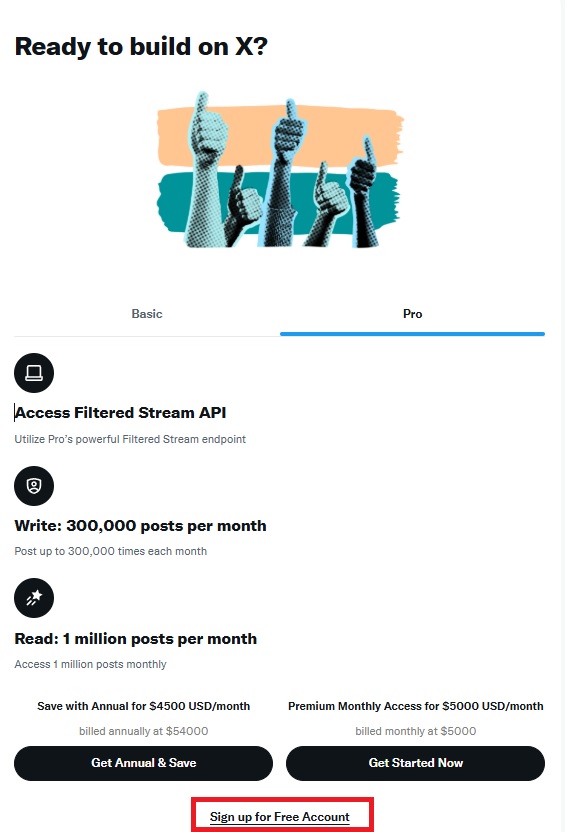



APIの利用目的を250文字以上で説明し、3つのボックスにチェックを入れて「提出する」で利用申請完了です。
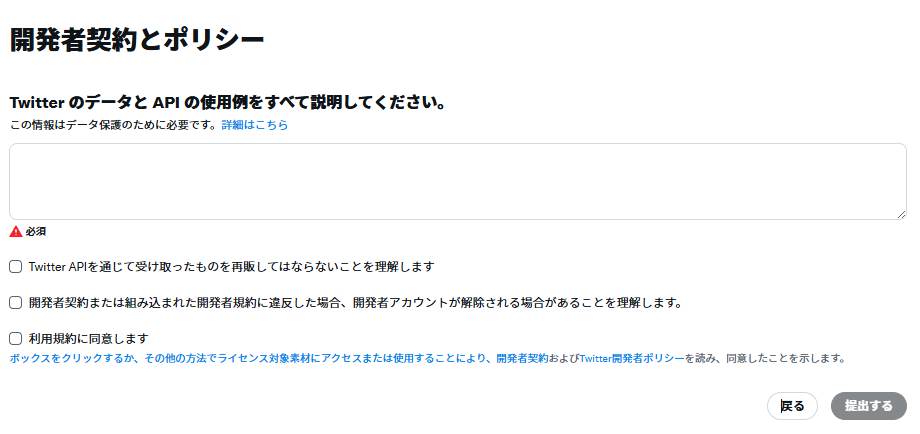
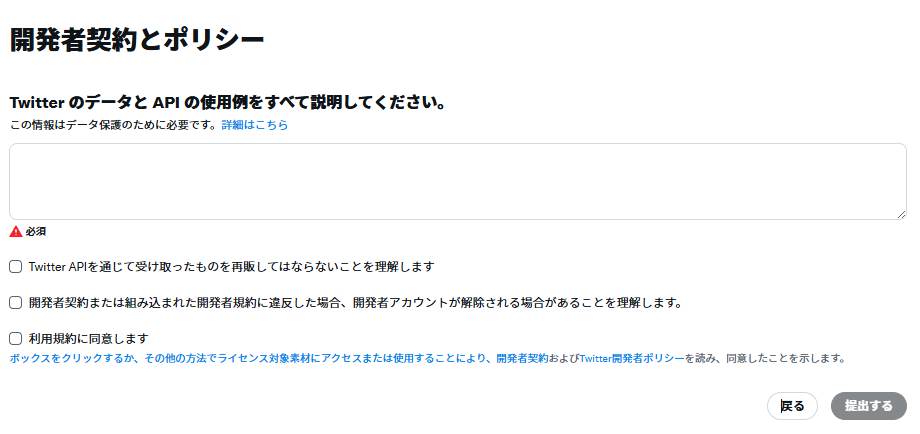



「提出する」を押下すると以下のページが出てくるので、歯車マークを押してAPIキー発行ページを開きましょう。
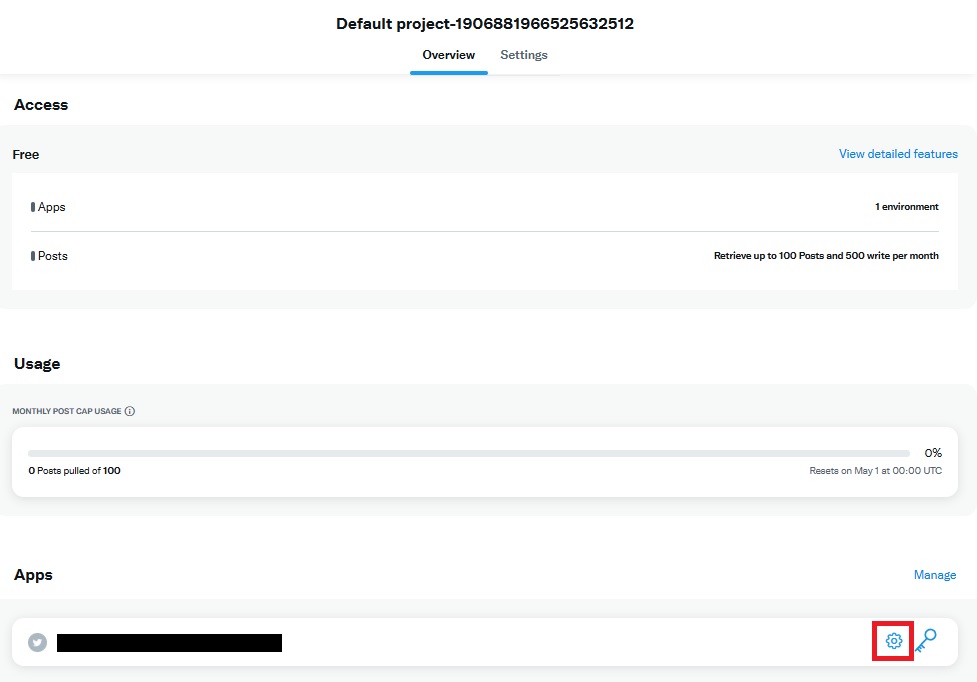
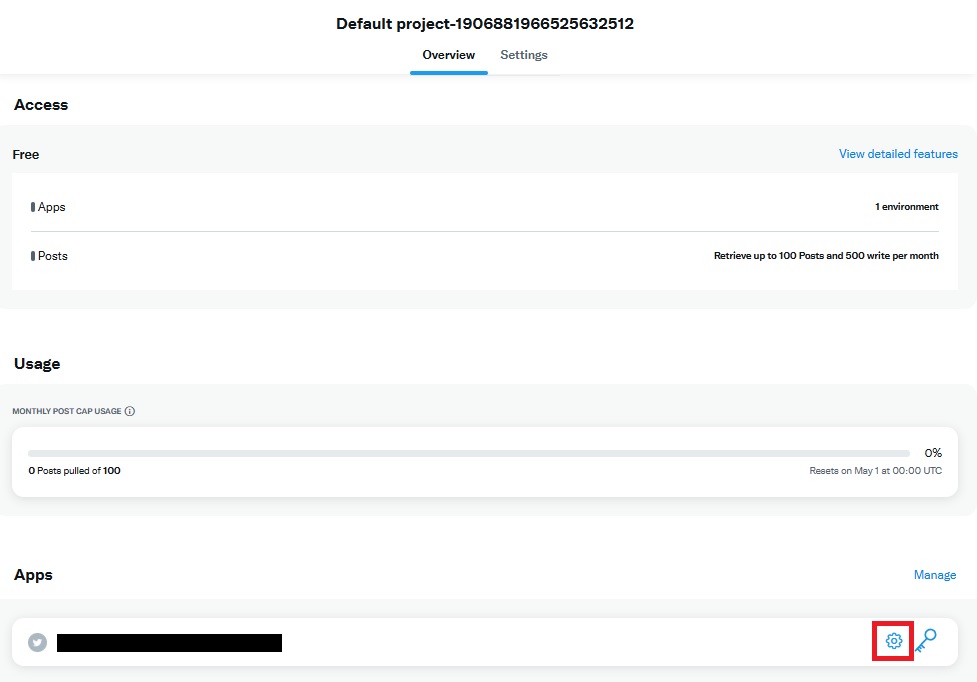



歯車を押すと、APIとトークン発行ページが出てくるので、必要に応じて発行してください。
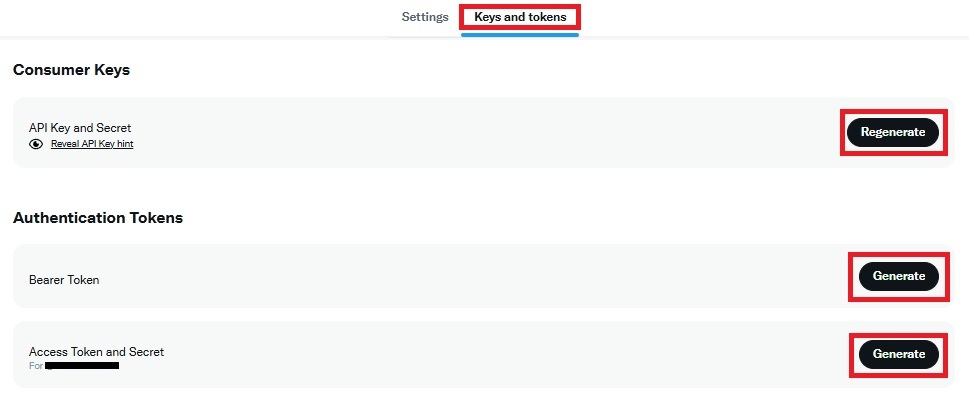
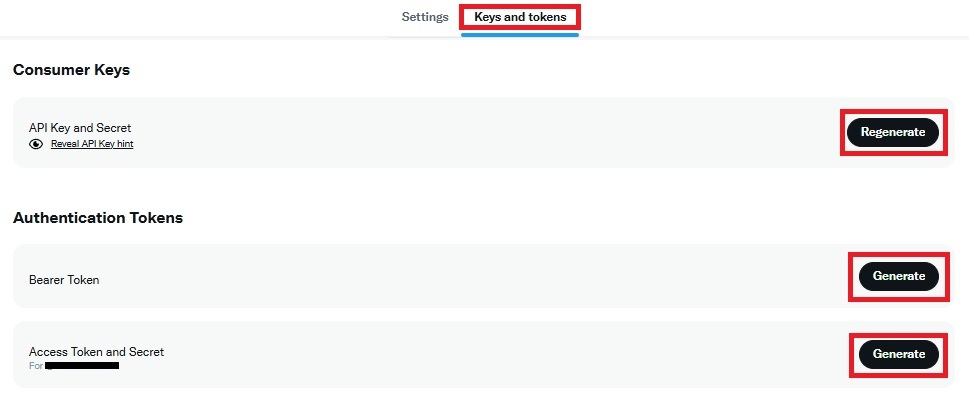
生成することで、キーをコピーできるのでAPIを使いたいアプリで認証してください。
Difyを使ったXへの半自動投稿設定
Difyを使ったXでの半自動投稿設定は、「投稿内容をDifyのアプリで作成」>「ツイッターの予約投稿」といった流れです。
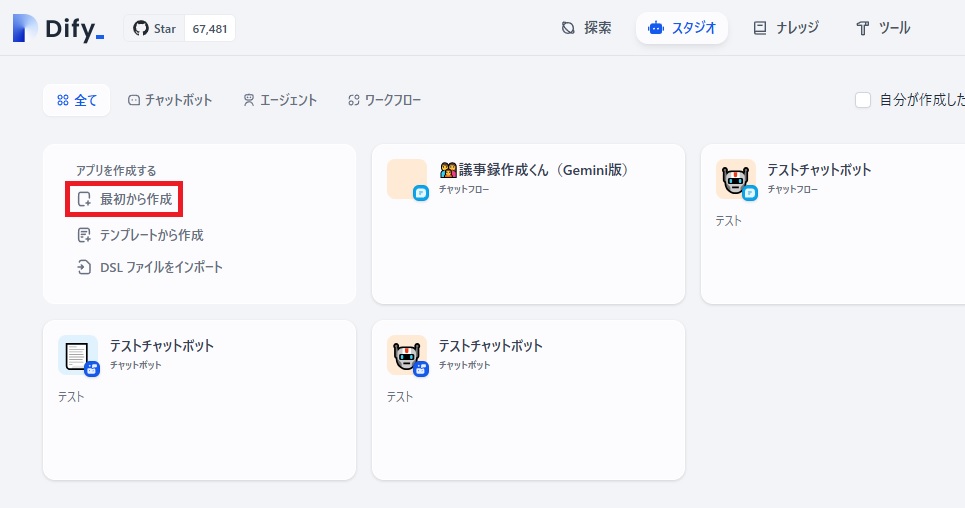
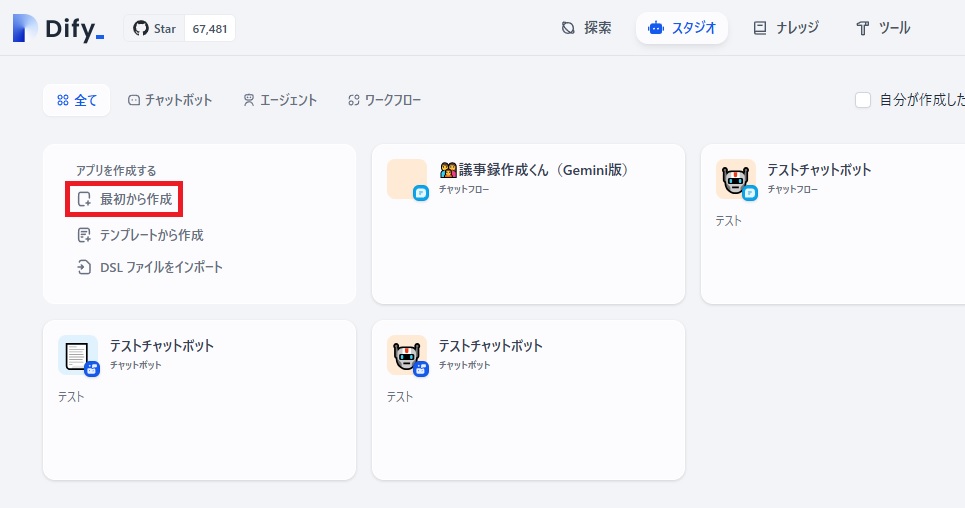
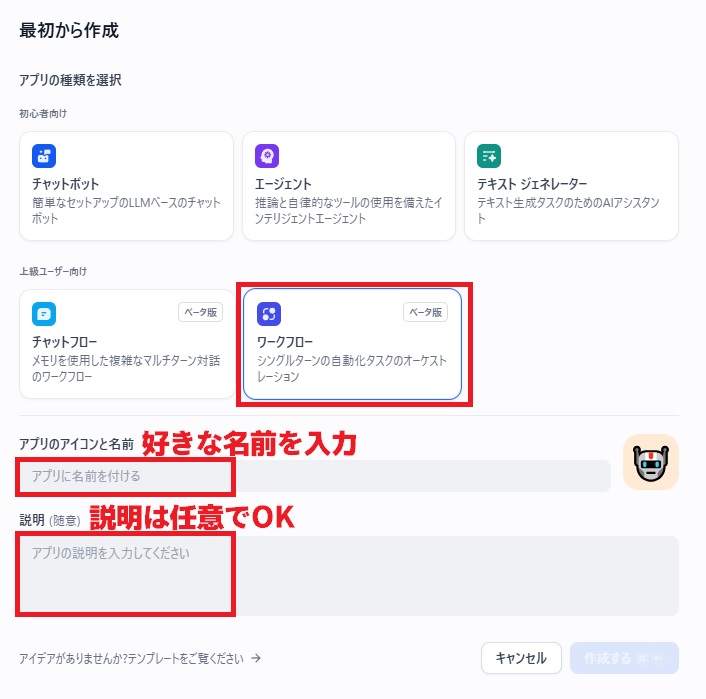
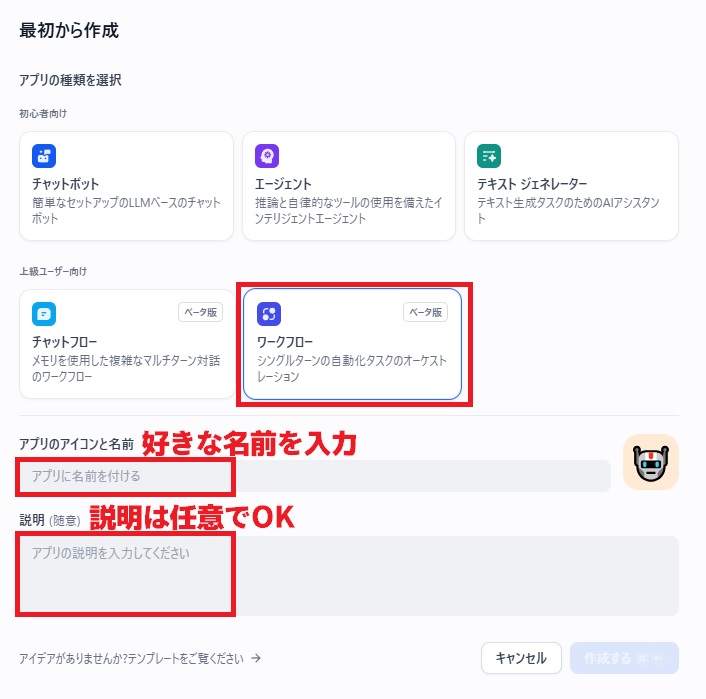
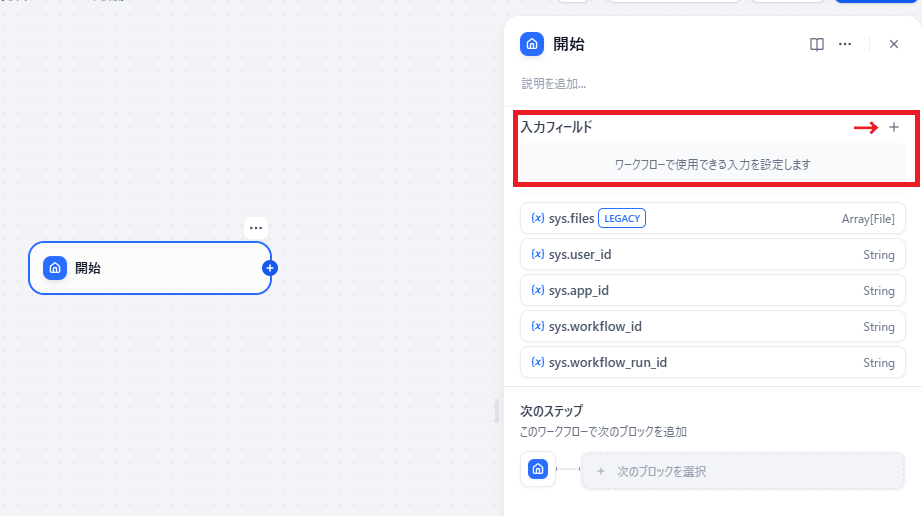
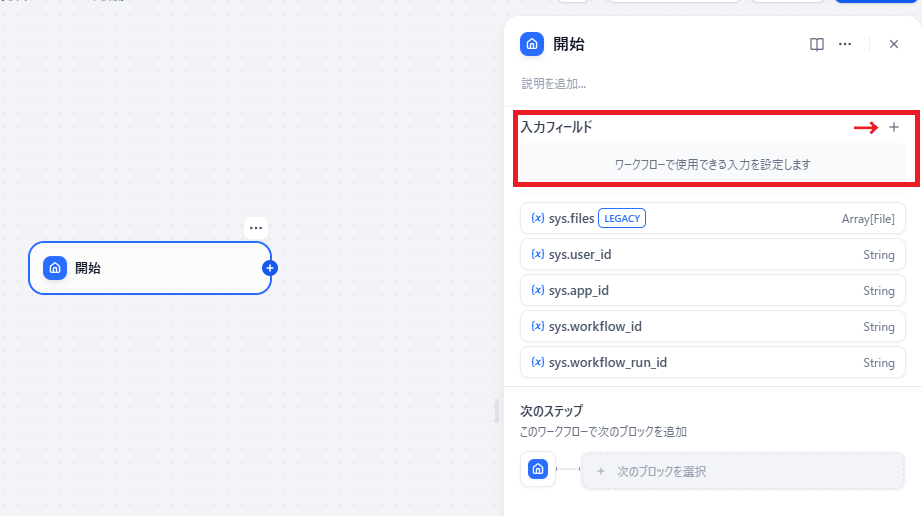
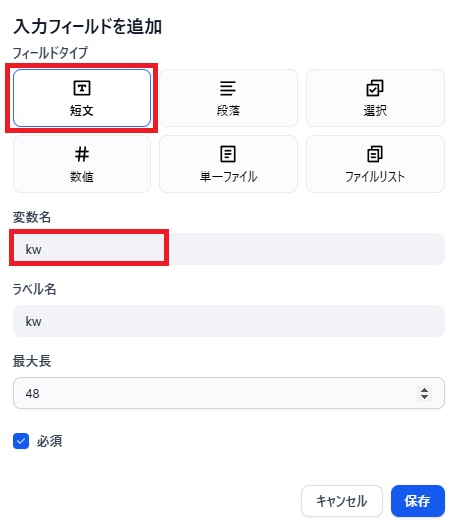
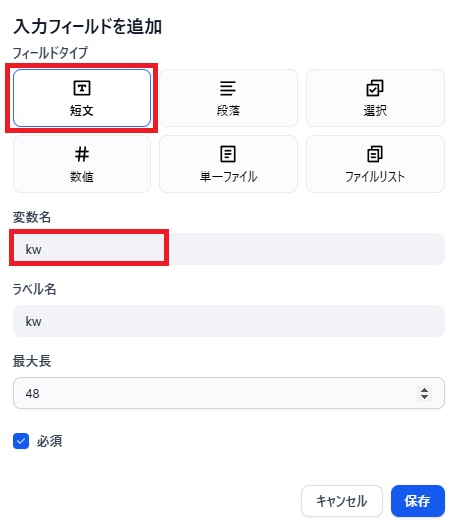



フィールドタイプは「短文」、変数名を「kw」に設定しましょう。ラベル名は自動で入ります。
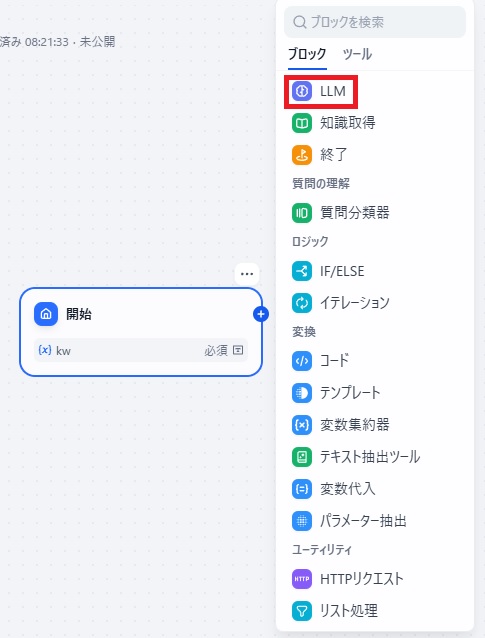
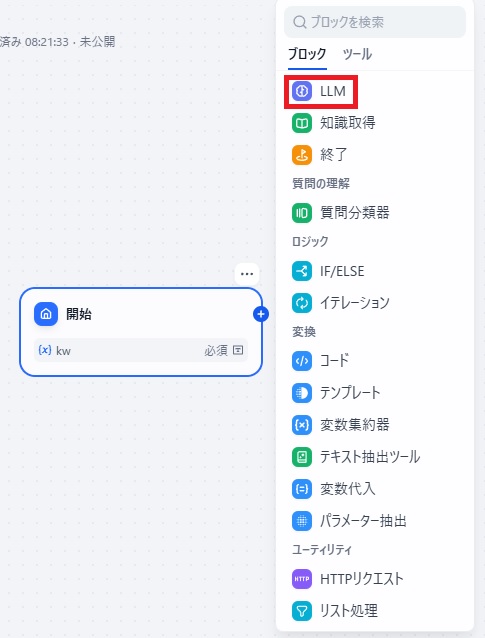
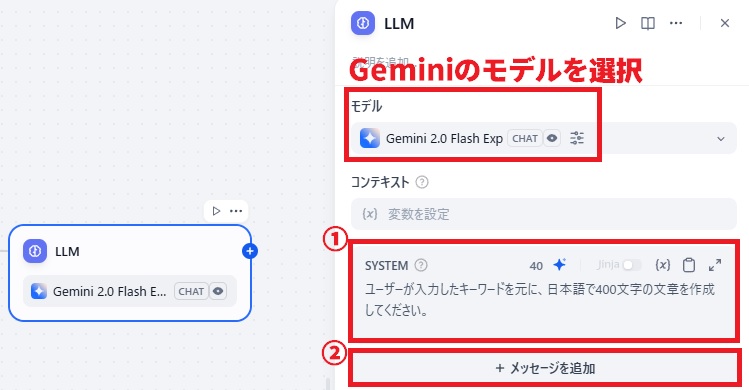
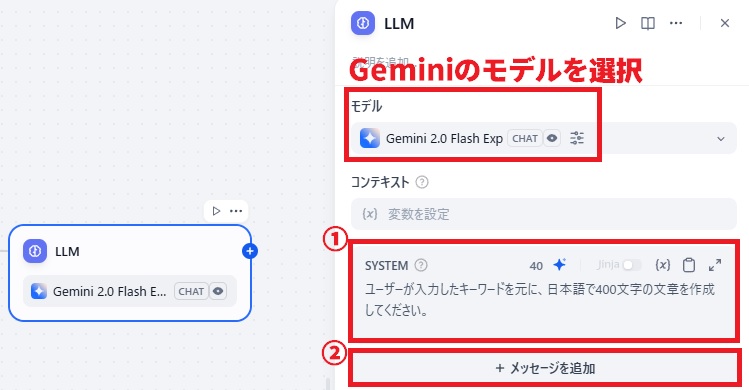
Geminiのモデルはいくつかありますが、「Gemini 2.0 Flash Exp」でOKです。
“` xml
<prompt>
<instructions>
ツイート文作成AIへようこそ!このプロンプトは、X(旧Twitter)に投稿するのに適した文章を作成するためのものです。以下の手順に従って、魅力的なツイートを作成してください。
1. **コンテキストの理解:** まず、ツイートの目的と対象読者を明確に理解してください。どのような情報を伝えたいのか、誰に届けたいのかを把握することが重要です。
2. **キーワードの特定:** ツイートに含めるべき重要なキーワードを特定します。これらのキーワードは、ツイートの検索可能性を高め、関連性の高い読者にリーチするのに役立ちます。
3. **文章の作成:** 以下の点に注意して、ツイートの文章を作成してください。
* **簡潔さ:** Xの文字数制限(280字)を考慮し、簡潔で分かりやすい文章を心がけてください。
* **魅力的な導入:** 読者の注意を引くような、興味深い導入文を作成してください。質問を投げかけたり、意外な事実を提示したりするのも効果的です。
* **明確なメッセージ:** 伝えたいメッセージを明確に記述してください。曖昧な表現は避け、具体的な情報を提供するように心がけてください。
* **行動喚起:** 必要に応じて、読者に行動を促すような言葉(例:リツイート、いいね、コメント、リンク先へのアクセス)を加えてください。
* **ハッシュタグの活用:** 関連性の高いハッシュタグを適切に使用してください。ハッシュタグは、ツイートの可視性を高め、より多くの読者にリーチするのに役立ちます。ただし、ハッシュタグの乱用は避け、ツイートの内容に合ったものを厳選してください。
* **絵文字の活用:** 絵文字は、ツイートに視覚的な魅力を加え、感情を表現するのに役立ちます。ただし、絵文字の使いすぎは避け、ツイートのトーンに合ったものを適切に使用してください。
4. **校正と修正:** 作成したツイートを必ず校正し、誤字脱字や文法的な誤りがないか確認してください。また、ツイートの内容が適切かどうか、不快な表現や誤解を招く表現がないかなども確認してください。必要に応じて、文章を修正してください。



システムプロンプトは個別でアレンジしても問題ありません。入力したら、「+メッセージを追加」を押下しましょう。
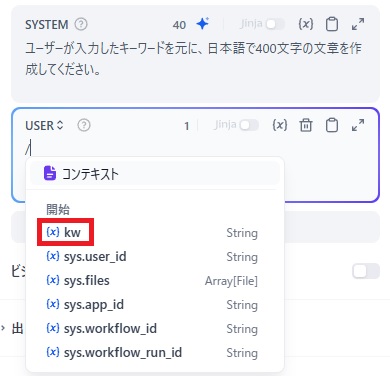
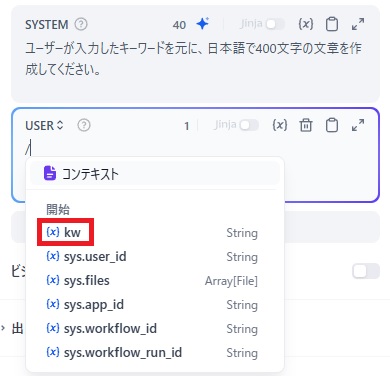
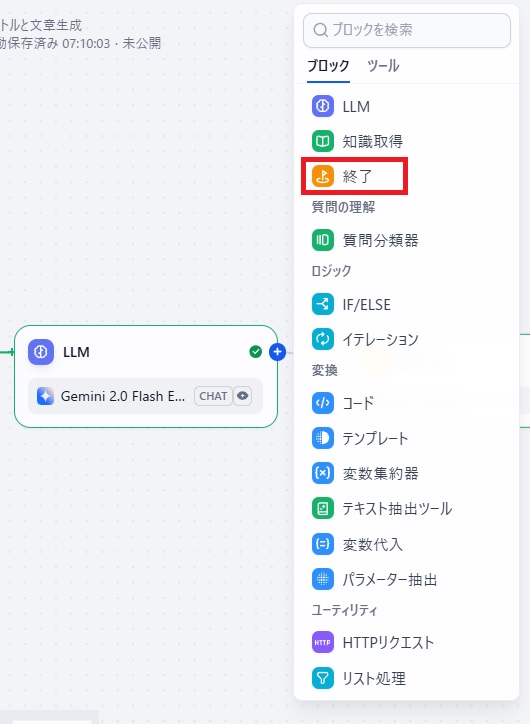
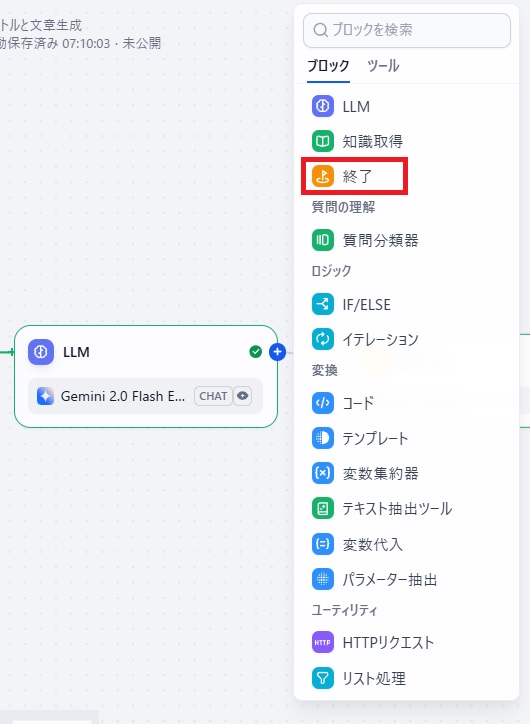
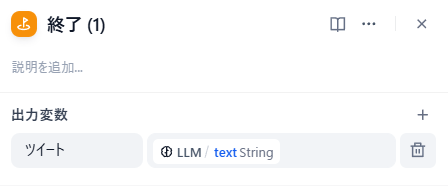
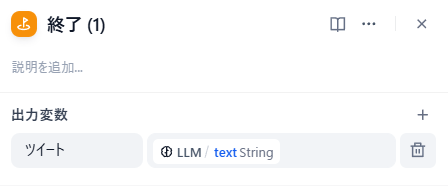



変数名は好きな名前を付けましょう。今回はツイートにしています。



右上の「実行」から動かしてみましょう。今回は温泉地を5つ出してもらいました。
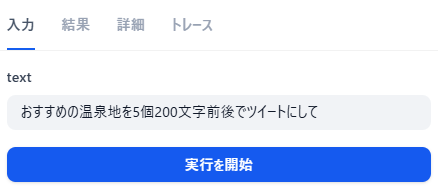
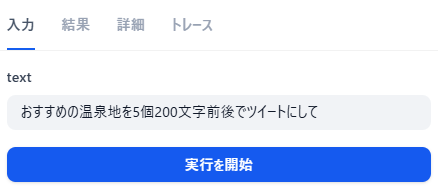
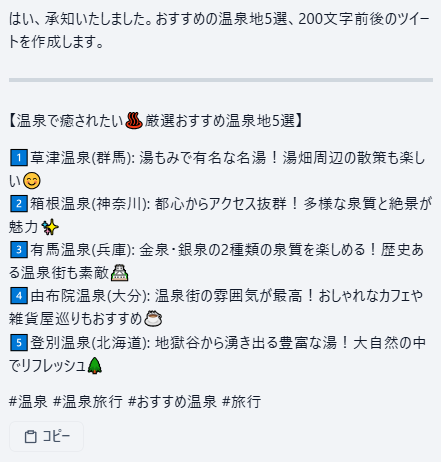
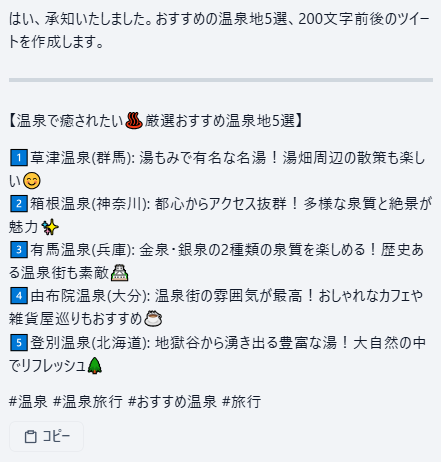
作成したポストの投稿予約設定をしていきましょう。



ポスト内容を入力後、下のカレンダーを押下してください。日時を入れる箇所を埋めて、「予約投稿ポスト」を押せば完了です。
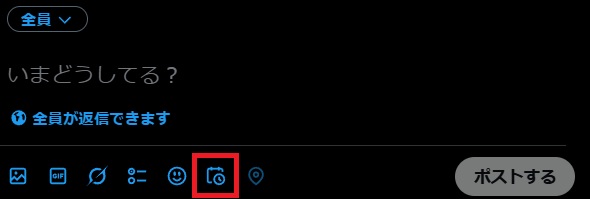
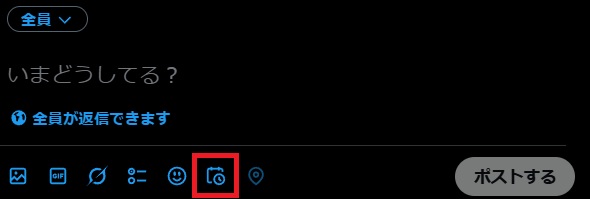
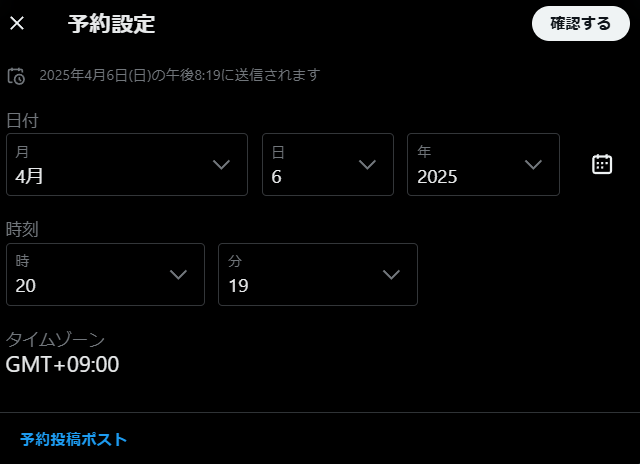
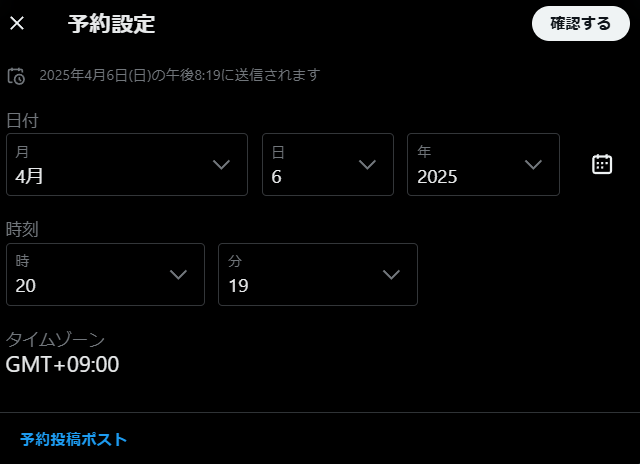
特定のページを要約したポスト作成
特定のURLの内容を要約したポストを自動作成する方法をお伝えしていきます。



全てDify上で完結するので、そこまで難易度は高くありません。



開始の「入力フィールド」を埋めていきましょう。「短文」>「変数名をURLに」>「最大長は45」で保存しましょう。
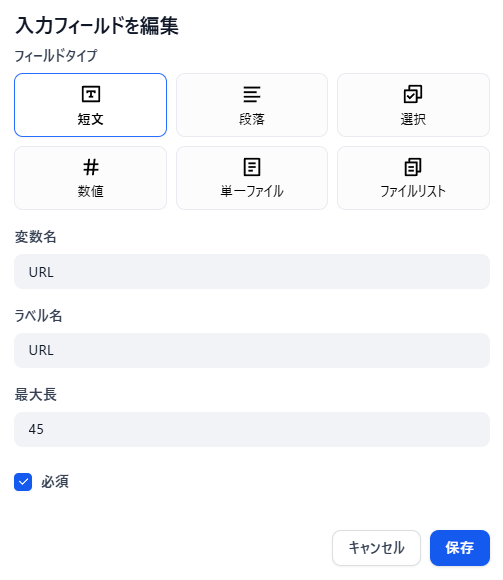
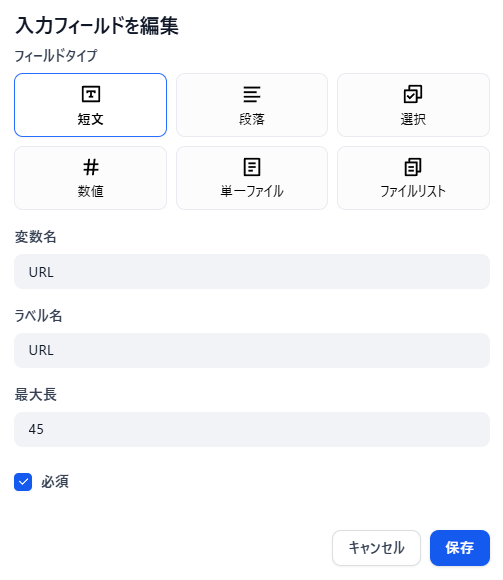



もうひとつ「入力フィールド」に追加します。「数値」>「変数名にcountと入力」>「ラベル名は文字数」で保存しましょう。
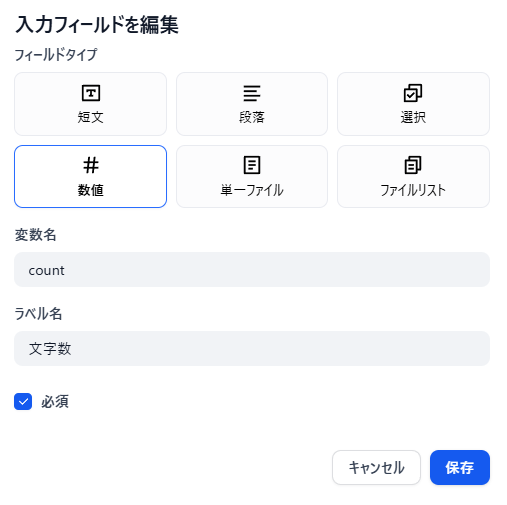
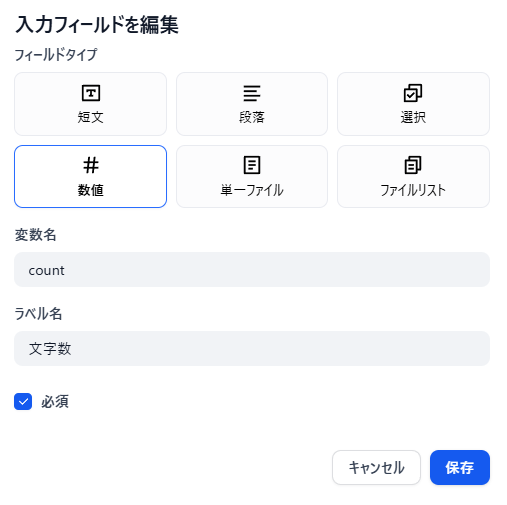
開始ボックスの右にある「+」からツール「WEB Scraper」を追加していきます。
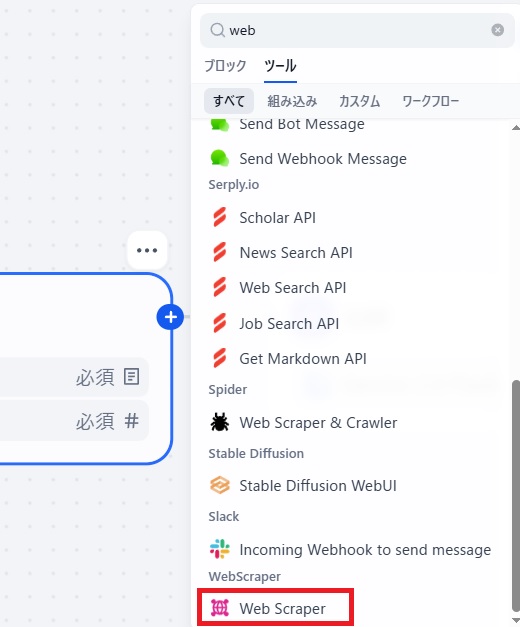
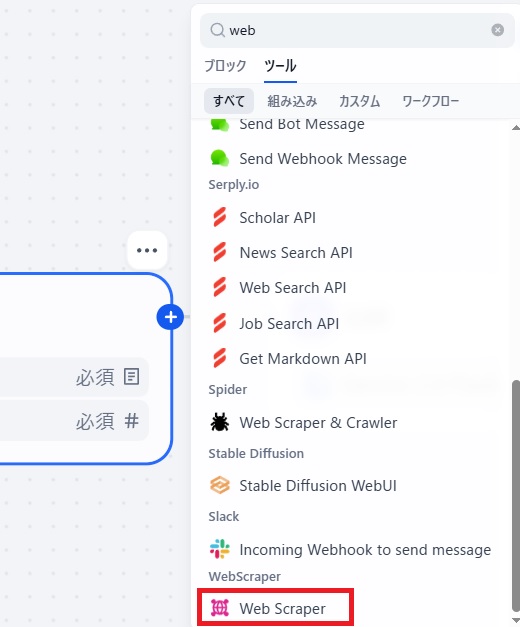



追加したWEB Scraperに入力変数を入れましょう。「/を入力」>「開始:URL」を選択で下記画面のようになります。
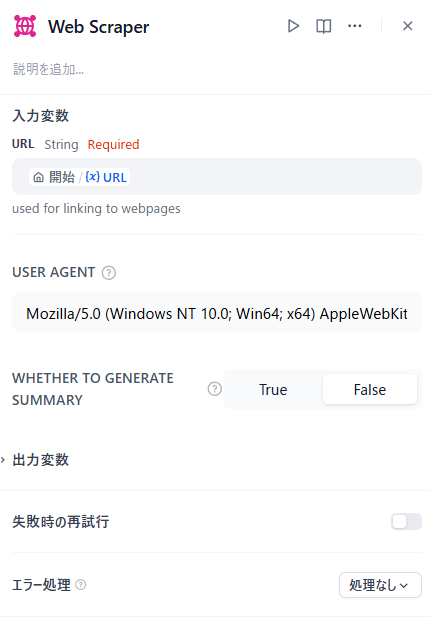
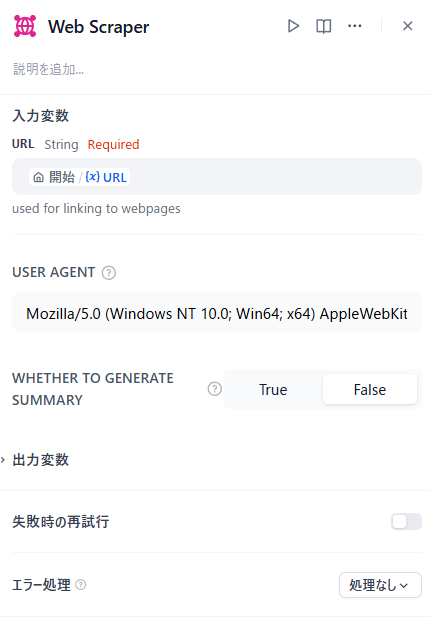



先ほどと同じ要領で、LLMを追加します。
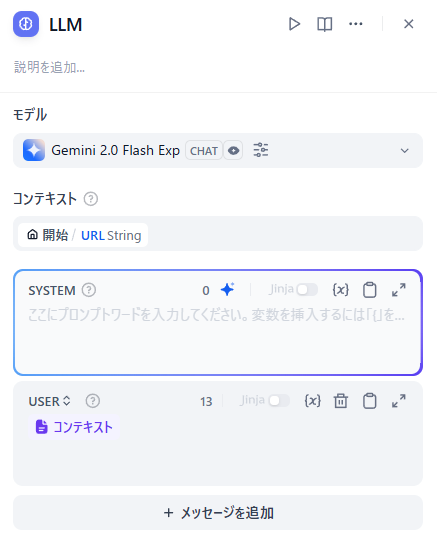
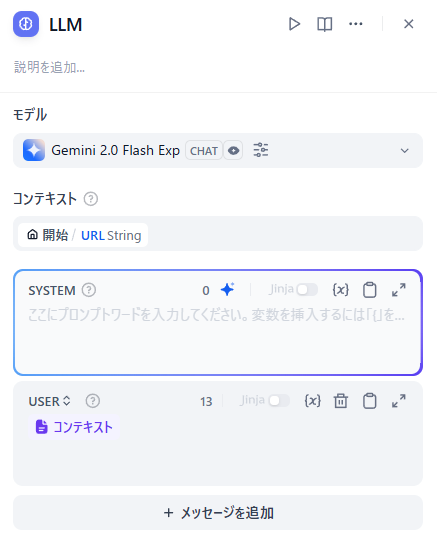
・モデル → 任意のものでOK
・コンテキスト → /URLを選択
・USER → /コンテキストを選択
・プロンプトは下記
“` xml
貼り付けられたURLの内容を要約したツイートを作成してください。
以下の手順に従って、URLの内容を要約したツイートを作成してください。
1. **URLの内容を理解する:** 提供されたURLにアクセスし、ウェブページの内容を完全に理解してください。記事全体を読み、主要なポイント、議論、結論を把握します。画像、動画、その他のメディアも考慮に入れてください。 2. **主要なポイントを抽出する:** ウェブページの内容から、最も重要な情報、事実、主張を特定します。記事の目的、対象読者、そして最も伝えたいメッセージを考慮してください。箇条書きやメモを作成して、情報を整理すると効果的です。 3. **ツイートの構成を考える:** 抽出した主要なポイントを基に、ツイートの構成を考えます。ツイートは140文字以内である必要があるため、簡潔かつ魅力的な表現を心がけてください。以下の要素を含めることを検討してください。 * 記事の主題または主要な発見 * 記事の重要性または影響 * 読者への行動喚起(例:記事を読む、詳細を学ぶ) * 関連するハッシュタグ 4. **ツイートを作成する:** 考えた構成に基づいて、実際にツイートを作成します。以下の点に注意してください。 * **文字数制限:** 140文字以内であること。 * **正確性:** 事実に基づいた正確な情報を提供すること。 * **簡潔性:** 無駄な言葉を避け、簡潔な表現を用いること。 * **魅力性:** 読者の興味を引くような表現を用いること。 * **ハッシュタグ:** 関連性の高いハッシュタグを含めること。 * **URLの短縮:** URLが長い場合は、短縮URLサービスを利用すること。 5. **ツイートを校正する:** 作成したツイートを校正し、誤字脱字、文法的な誤り、情報の誤りがないか確認します。必要に応じて、表現を修正し、より効果的なツイートになるように改善します。 6. **ツイートを出力する:** 校正が完了
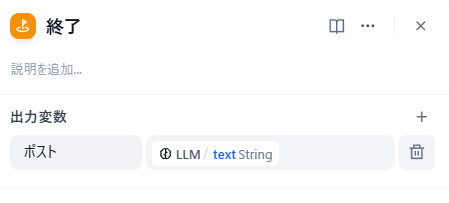
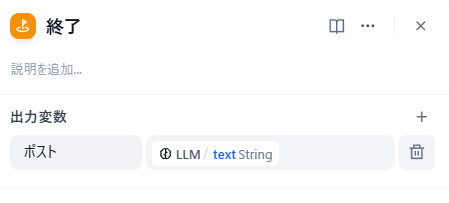



変数名は任意のものでOKです。変数は上記のものを選びましょう。
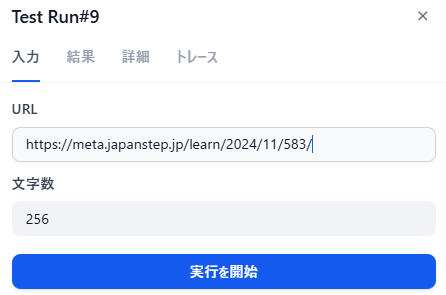
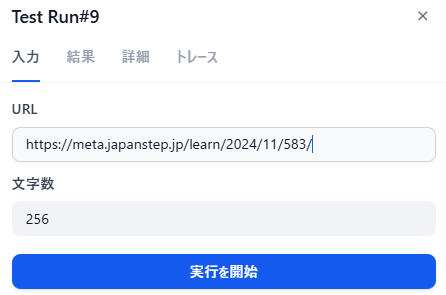
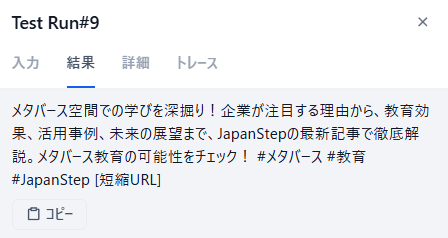
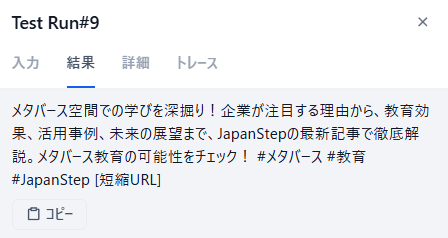



URLを入力するだけで、上記のように内容をまとめてくれます。これをポストして記事URLを貼れば、URLへ誘導するポストの完成です。
Difyの料金プランとコストを抑える方法
Difyは3つの方法で構築できますが、適した構築方法を選ばないと、コストや手間がかかります。
- ローカル環境での導入→無料だが構築や管理に「IT知識」が必要
- Dify公式サービスの利用→ランニングコストが一番割高
- おすすめ!XServer VPSで利用→導入が簡単かつ、公式サービスよりも低コスト
最もコストパフォーマンスが良い「XServer VPS」についてお伝えしておきます。
Difyでコストを抑えて使うならXServer VPSがおすすめ
Difyの構築方法で、よく使われるのは「公式サービス」と「XServer VPS」です。
- 公式サイト → 導入は簡単だが、ランニングコストが高い
- XServer VPS → サーバー契約が必要だが、導入が簡単で公式サイトよりも料金が安い



公式サービスの有料プランと、XServer VPSを比較して、どれぐらい安いのか見てみましょう。
| サービス名 | プラン名 | 月額料金 |
|---|---|---|
| エックスサーバーVPS | 4GBプラン | 1,800円/年(今なら20%オフで1439円に!) 2,200円/月 |
| Dify公式サービス | PROFESSIONAL | $49(7,696円)/年 $59(9,266円)/月 |



XServerは公式サービスよりも料金が約1/4に抑えられており、非常にお得です!
- アプリイメージ機能により、複雑な設定不要で簡単導入
- 説明書や問い合わせサポートが充実しており、初心者でも安心
- サーバーの容量を自由に変更でき、利用頻度に合わせた運用が可能
- 国内データセンター採用、24時間365日サポート、強固なセキュリティ機能
- DifyのAIアプリを独自ドメインで構築できる



プログラミング知識なしの初心者の方は、導入も簡単でコスパの良いXserverが最もおすすめです!
まとめ
Difyは、生成AIやツールと連携したAIアプリを簡単に作れるノーコード開発ツールです。
Notion・Slack・X(旧Twitter)などのツールと連携することで、日常業務を効率化できます。
Notion → Notionに保存されたデータをAIで活用する仕組みを構築可能
Slack → Slackの情報を利用したチャットボットでのコミュニケーションの強化や業務支援が可能
X(旧Twitter) → 投稿内容の生成や自動投稿が可能に



普段から行なっている業務の効率が上がるので、連携アプリの作成はおすすめです。
Difyを使用するなら、公式サービスよりも料金が約1/4に抑えられているXServerがおすすめです。
是非、一度試してみてください!